
La fonction « Clavier de Jeux » offre aux utilisateurs Android la possibilité de jouer aux jeux mobiles sur PC sans aucune limitation. Via cette fonctionnalité, on peut tout à fait jouer aux jeux comme PUBG mobile sur PC avec le clavier comme un émulateur Android. Voici un guide détaillé et une vidéo pour montrer comment utiliser la fonction « Clavier de Jeux » dans ApowerMirror.
Comment Utiliser la Fonction « Clavier de Jeux » dans ApowerMirror
Connecter Android au PC
- Téléchargez ApowerMirror sur votre PC.
- Activez le débogage USB sur votre Android.
- Ensuite, connectez votre Android au PC via un câble USB. Sur votre mobile, si une fenêtre demandant à activer le débogage USB s’affiche sur l’écran, cochez la case « Toujours autoriser sur cet ordinateur » puis appuyez sur « OK ». Patientez jusqu’à ce que l’application soit installer sur votre Android ou installez manuellement l’application ApowerMirror.
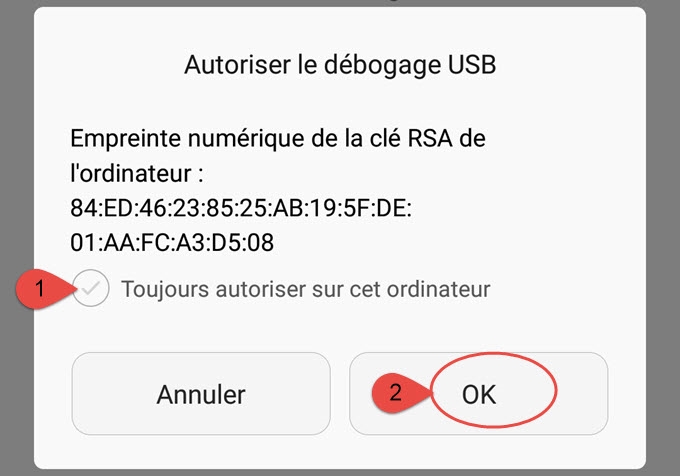
- Appuyez sur « COMMENCER » sur la notification pop-up et l’écran de votre Android sera diffuser sur le PC.
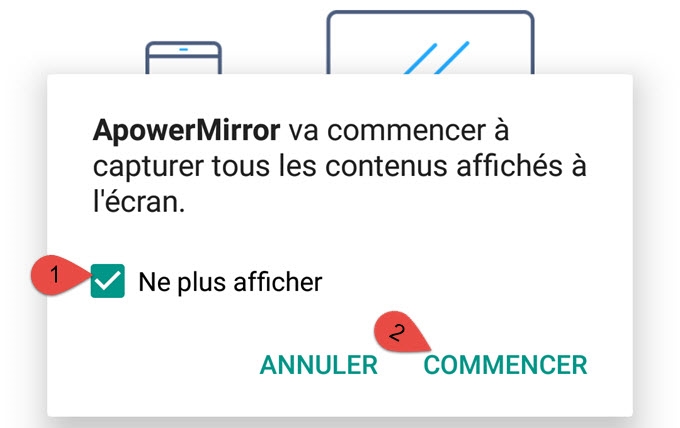
Après avoir connecté correctement votre mobile sur le PC via USB, vous pouvez également vous connecter via Wi-Fi.
Ajuster le « Clavier de Jeux »
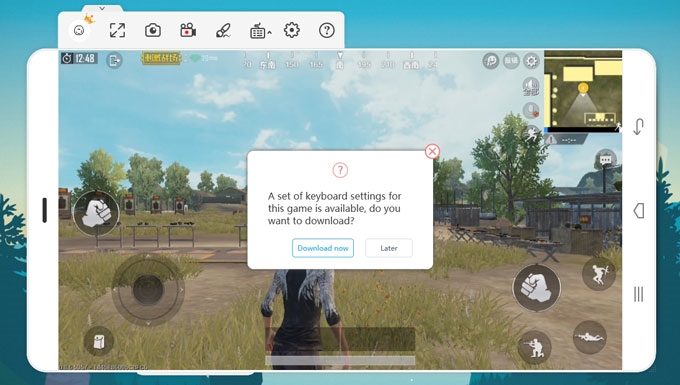
Prenons PUBG mobile comme exemple. Après avoir connecté correctement le mobile au PC, lancez le jeu sur votre smartphone. Sur la fenêtre demandant de télécharger le clavier par défaut, cliquez simplement sur « Télécharger Maintenant » et le clavier sera télécharger. Si vous n’aimez pas le clavier prédéfini, vous pouvez modifier les touches.
Appuyez sur le bouton « Clavier de jeux » pour modifier les touches de jeux. Il existe en tout 9 boutons :
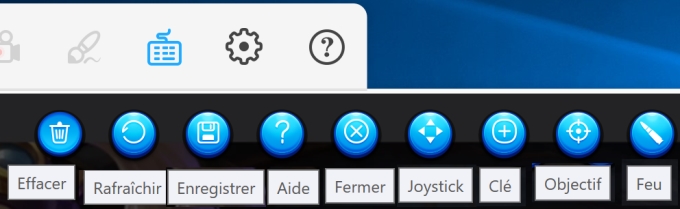
- Effacer : effacer tous les paramètres
- Rafraîchir : actualiser vos paramètres
- Enregistrer : enregistrer vos paramètres
- Aide : pour demander une introduction détaillée des clés de base
- Fermer : fermer les paramètres
- Joystick : contrôler la direction
- Clé : ajouter des clés pour contrôler une action
- Objectif : utiliser pour viser dans les jeux de tir
- Feu : bouton de feu dans les jeux de tir
Pour ajuster les clés de jeux, veuillez vous référer aux méthodes suivantes :
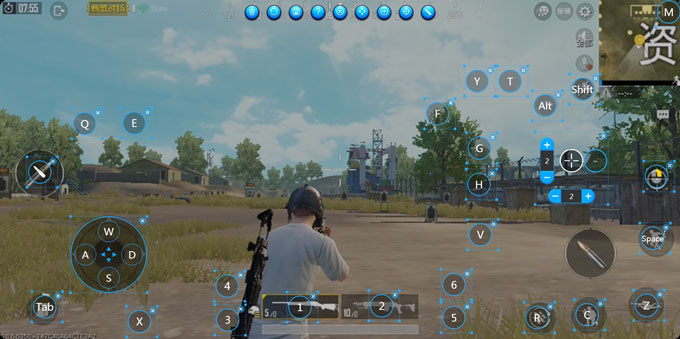
- Joystick : faites-le glisser vers la zone de direction de contrôle puis appuyez dessus pour déplacer la clé. Ajustez la taille du cercle pour l’adapter à la plage effective.
- Clé : faites-le glisser vers la zone cible, modifiez le mappage des touches puis appuyez sur les touches pour effectuer une action.
- Objectif : faites-le glisser vers la zone de cible dans les jeux de tir pour utiliser la souris et le clavier en vue de contrôler la vision. Vous pourrez ensuite appuyer sur le bouton « ~ » pour contrôler la vision par défaut. La sensibilité horizontale et verticale peuvent être modifiées en changeant les chiffres.
- Feu : faites glisser le bouton de feu dans les jeux de tir puis appuyez sur le clic-gauche de la souris pour tirer.
Quelques paramètres clé par défaut :
| Bouton gauche de la souris | Feu |
| Bouton droit de la souris | Affichage du bouton de commande. |
| WASD | Déplacer |
| Tab | Inventaire |
| X | 1er / 3ème bascule |
| Alt+ Déplacement de la souris | Caméra libre |
| Shift | Courir |
| M | Carte |
| ~ | Entrer dans le mode de visée |
| 1 à 2 | Changer d’armes |
| 3, 4/5, 6 | Points de guérison / Grenades |
| F | Ramasser |
| Q & E | S’appuyer à gauche à droite |
| G & H | Ramasser ; Conduire / Prendre le véhicule |
| V | Ouvrir / Fermer la porte |
| C | S’accroupir |
| Z | À plat ventre |
| Espace | Sauter |
| R | Recharger |
| Y | Ouvrir / Fermer la case |
| T | Afficher / Masquer les éléments |
Après avoir terminé le réglage des touches de jeux, n’oubliez pas de cliquer sur « Enregistrer » pour sauvegarder le réglage. Veuillez également noter que l’opacité des touches peuvent être ajustée de 0 à 100 en appuyant sur la petite flèche à côté du bouton « Clavier de Jeux ».

FAQ
Q : Comment puis-je diffuser le son sur mon Android vers le PC lors de mes parties de jeux ?
R : Nous sommes navrés mais notre application ne prend pas en charge la synchronisation de l’audio Android sur le PC. Toutefois, vous pouvez télécharger le programme Google Home sur votre Android et l’utiliser pour mettre en miroir l’écran de votre mobile sur notre programme de bureau.
Q : Est-ce que la fonction « Clavier de Jeux » est aussi disponible sur iPhone ?
R : Nous sommes navrés mais ApowerMirror ne dispose pas, pour l’instant, de la fonctionnalité pour contrôler iOS depuis le PC. Cette fonction est seulement disponible pour contrôler les smartphones Android depuis le PC. Pour iOS, vous pouvez seulement effectuer la mise en miroir.
Q : L’option « Clavier de Jeux » n’est pas disponible sur mon ApowerMirror, pourquoi ?
R : Lors de la première utilisation ou après avoir redémarrer le mobile, il est nécessaire de connecter le mobile au PC via un câble USB. C’est seulement après s’être connecté correctement que vous pourrez utiliser la connexion Wi-Fi pour vos connexions ultérieures.
Q : Que dois-je faire si le bouton « Objectif » est en conflit avec le joystick ?
R : Veuillez déplacer le bouton de tir vers une zone claire de l’écran sur le côté droit.
Q : Que dois-je faire sur le clavier par défaut ne peut pas être téléchargé ?
R : Dans votre PC, allez dans « Ce PC » ou « My Computer » ; entrez la combinaison « %appdata%/apowersoft » dans la position de Ce PC et appuyez sur Entrée. Ensuite, allez dans « ApowerMirror » puis supprimez le fichier nommé « DefaultGameKeyboard » et « GameKeyboard ». Redémarrer le programme et la clavier par défaut sera télécharger de nouveau.
Q : Pourquoi ne puis-je pas contrôler mon mobile sur le PC ?
R : Assurez-vous d’utiliser la méthode de saisie Anglais. Pour les utilisateurs Redmi et Xiaomi, le système MIUI a ajouté une restriction ne permettant pas de contrôler le mobile. En plus d’activer le débogage USB, vous avez également besoin d’ouvrir le débogage USB (paramètres de sécurité) dans l’options pour Développeurs.


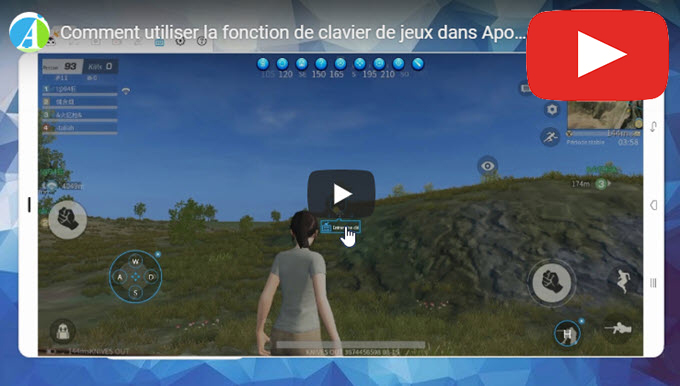
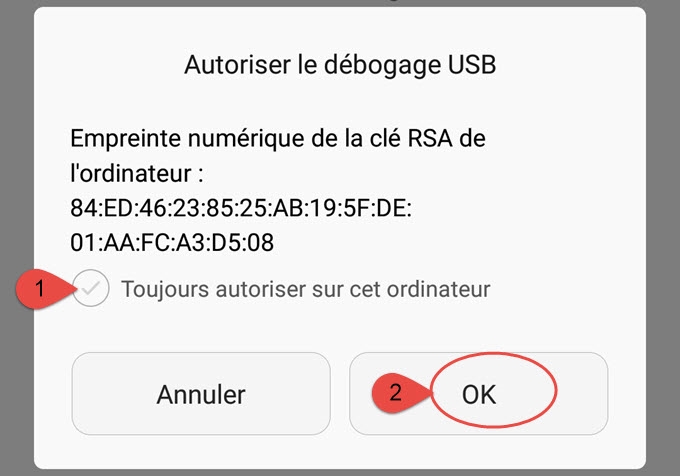
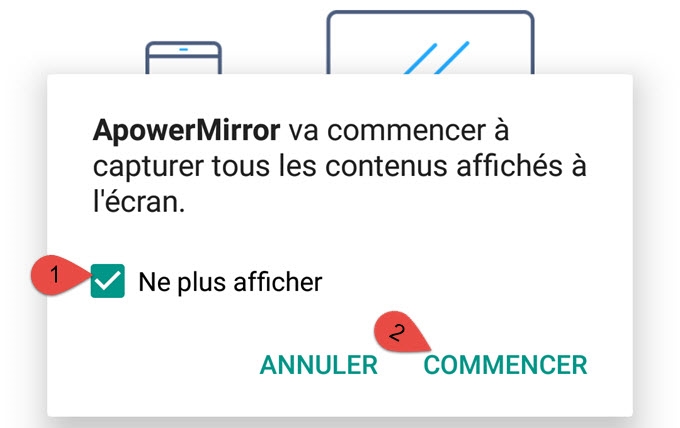
Laissez un commentaire