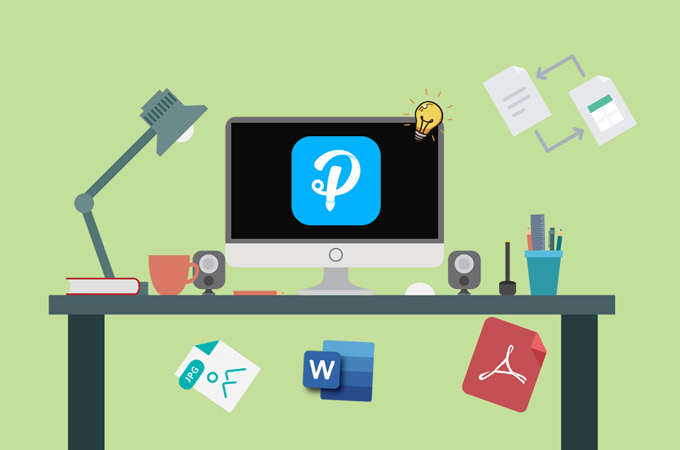
Apowersoft Convertisseur PDF est un outil professionnel et polyvalent de conversion et gestion de fichiers PDF. Il fonctionne parfaitement sur Windows et Mac. Vous le trouverez facile d’emploi, mais dans le cas où vous rencontrerez des problèmes pendant la gestion de vos fichiers PDF, nous vous expliquerons en détails ici comment ce convertisseur fonctionne.
Guide d’utilisateur détaillé sur Apowersoft Convertisseur PDF
Télécharger
Pour bénéficier du logiciel de gestion et de conversion de fichiers PDF, cliquez sur le bouton ci-dessous pour lancer le téléchargement et installer le logiciel dans votre ordinateur.
Interface principale
Sur l’interface principale de l’outil, vous trouverez les options proposées par Apowersoft Convertisseur PDF. Les différentes fonctionnalités que vous trouverez seront :
- Convertir en PDF pour convertir vos documents depuis ou vers PDF
- Fusionner PDF pour fusionner des PDF en un seul
- Diviser un PDF pour diviser un PDF en plusieurs fichiers
- Compresser le PDF pour réduire la taille d’un PDF
- Convertir les PDF numérisés en formats modifiables par la reconnaissance de texte
- Extraire les images du PDF pour exporter les images d’un PDF
- Protéger un PDF pour le sécuriser par un mot de passe
- Déverrouiller un PDF pour supprimer le mot de passe d’un PDF
- Speech To Text pour transformer un fichier audio en PDF
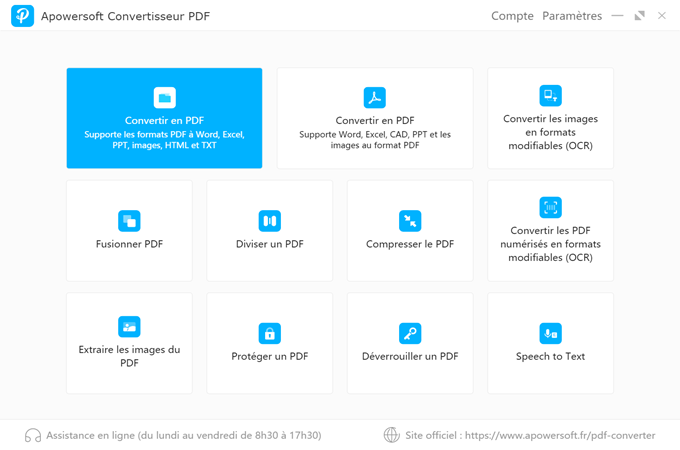
Convertir
Apowersoft Convertisseur PDF peut convertir des fichiers PDF en d’autres formats et inversement. En outre, il est capable de convertir un lot de fichiers. Prenons comme exemple, le cas d’une conversion de fichier Word en PDF. Voici les étapes détaillées de cette conversion :
- Ouvrez le logiciel et allez sur « Vers PDF » puis choisissez « Word en PDF ».
- Faites glisser et déplacer le fichier que vous voulez convertir, ou cliquez sur « Choisir un fichier » pour ajouter le fichier.
- Cliquez sur le bouton « Convertir » afin de lancer le processus de conversion.
- Une fois la conversion effectuée, vous pouvez cliquer sur « Ouvrir le Dossier » pour voir le fichier traité.
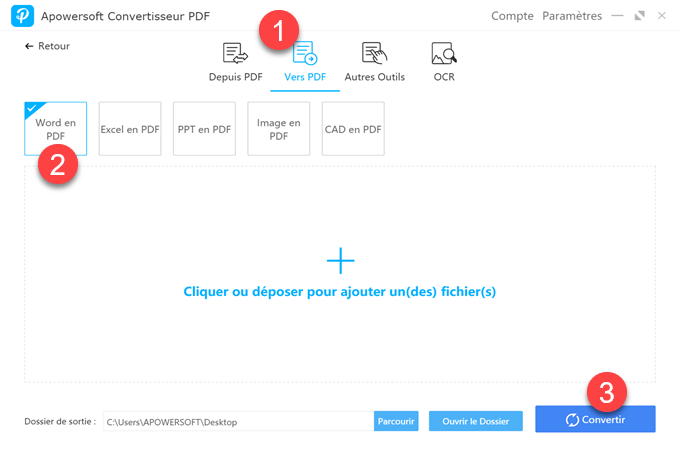
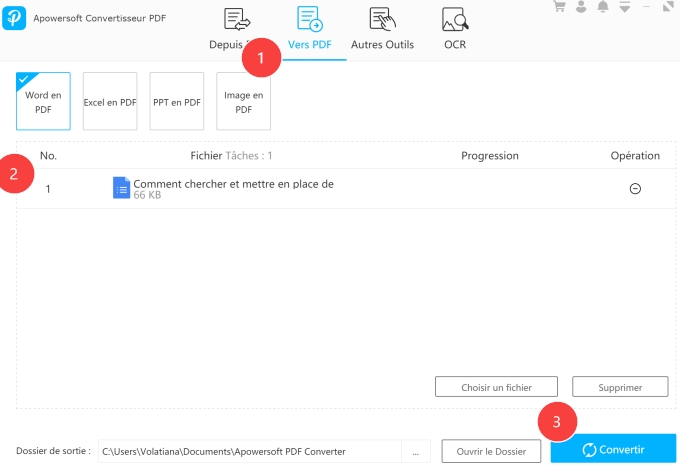
Conseils :
- Si vos fichiers sont dans des emplacements différents, vous pouvez sélectionner les documents d’un dossier et ensuite cliquer sur le bouton « Choisir un fichier » en bas à droite pour ajouter les autres fichiers dont vous avez besoin.
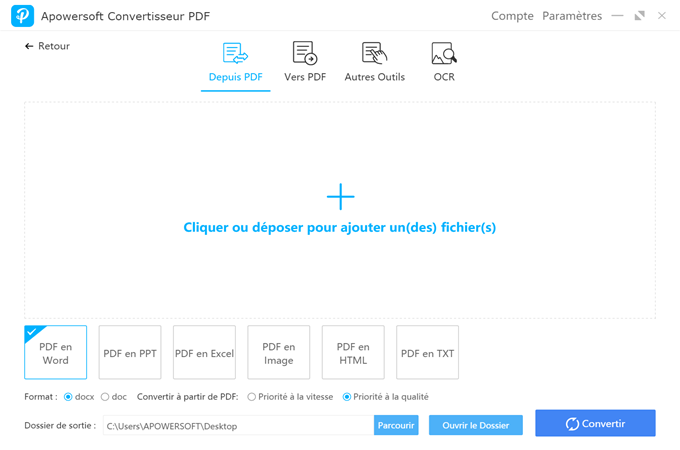
- Vous pouvez glisser et déplacer les fichiers à convertir pour changer leur ordre de conversion.
- Si vous voulez supprimer le fichier, vous pouvez vous servir du bouton en dessous de « Opération ». Et si vous voulez retirer tous les fichiers de l’onglet, vous pouvez cliquer sur le bouton « Supprimer » pour vider les fichiers du logiciel d’un seul coup.
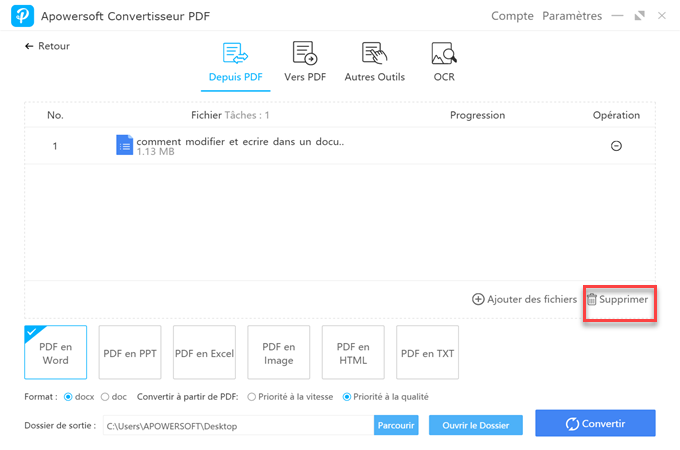
- Pour une conversion de fichiers Word et Excel, vous pouvez choisir le format de sortie.
- Vous pouvez cliquer sur les trois points à côté de la mention « Dossier de sortie », pour changer le dossier de destination du fichier.
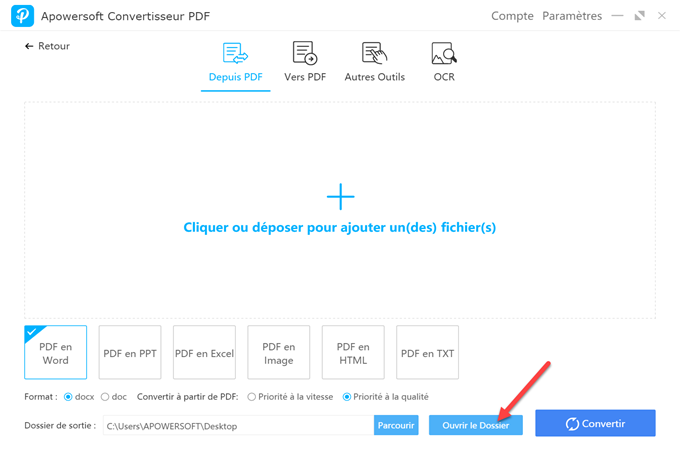
Images vers PDF
La méthode précédente peut être appliquée pour toutes les fonctions de conversion. Cependant, pour les conversions d’images vers PDF, il existe plus d’options. Nous vous montrerons ainsi comment convertir des fichiers JPG ou PNG en PDF avec Apowersoft Convertisseur PDF.
- Ajouter les images dans le logiciel. Vous aurez un aperçu de vos images et pourrez changer leur ordre.
- Cliquez sur « Taille du fichier », la barre de menu pour le choix de l’orientation du fichier (portrait ou paysage) et le « Dossier de sortie ». Vous pourrez également décider de « Fusionner dans un seul fichier PDF» vos images ou « Produire chaque image séparément ».
- Une fois vos choix personnalisés, vous pouvez cliquer sur « Convertir » pour commencer le processus de conversion et obtenir vos fichiers.
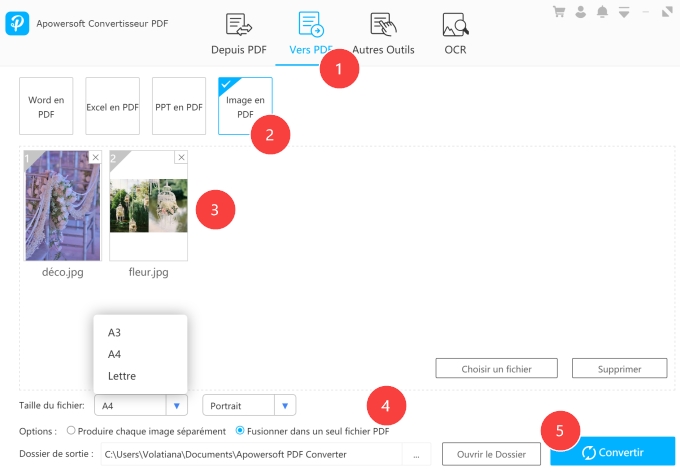
Fusionner des fichiers PDF
Ce convertisseur PDF peut vous aider à fusionner plusieurs fichiers PDF en un seul.
Utilisez la même méthode pour importer les fichiers de votre choix dans le logiciel. Le logiciel affichera la miniature de chaque première page des fichiers. Ensuite, vous pourrez faire glisser les fichiers pour les réorganiser. Ceci fait, vous pourrez utiliser le bouton « Convertir » pour fusionner vos fichiers PDF.
Diviser un PDF
Contrairement aux fonctionnalités précédentes, « Diviser un PDF » n’autorise de traiter un seul PDF à la fois. Ci-dessous comment cela fonctionne :
- Premièrement, faites glisser et déplacer le fichier dans le logiciel. Vous verrez chaque miniature de chacune des pages de votre fichier.
- Deuxièmement, vous pouvez choisir votre « méthode de division », que ce soit « Extraire chaque page en un PDF » ou « Sélectionner les pages à extraire ». Si vous voulez sélectionner les pages à extraire, vous pouvez cliquer sur les miniatures, ou énumérer les pages à extraire dans la zone de texte.
- Ceci fait, cliquez sur « Convertir » pour diviser les fichiers.
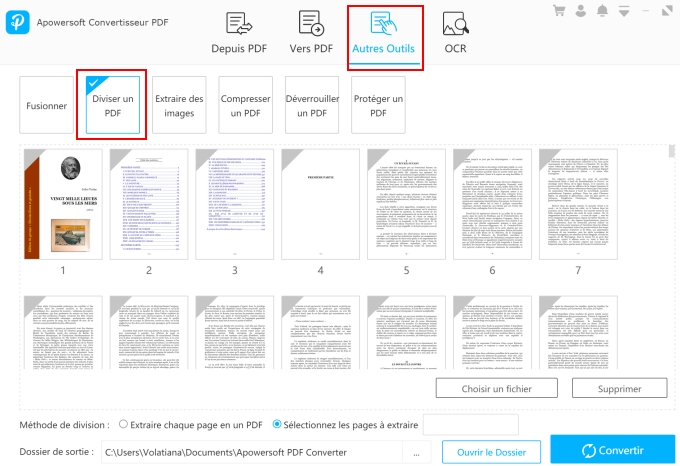
Extraire des images
Dans cette fonctionnalité, vous pourrez extraire toutes les images au format JPG ou PNG contenues dans votre document PDF.
Comme la fonctionnalité de conversion, vous aurez d’abord besoin de « Choisir un fichier ». Ensuite, vous pouvez choisir l’extension de votre image grâce à l’ « option » JPG ou PNG, pour enfin extraire les images en un clic.
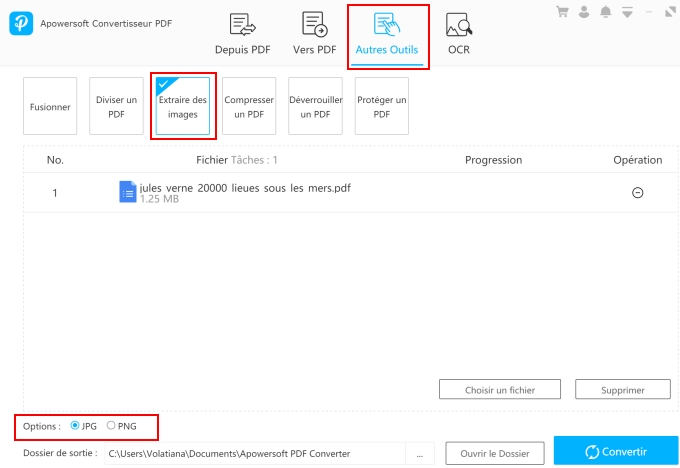
Après quelques secondes, toutes les images seront extraites dans un seul dossier.
Compresser un PDF
Avez-vous plusieurs gros fichiers et voulez-vous réduire leur taille rapidement ? Si oui, allez à l’onglet « Compresser un PDF ». Vous pourrez y importer plusieurs documents, et ensuite les compresser en appuyant sur le bouton « Convertir ».
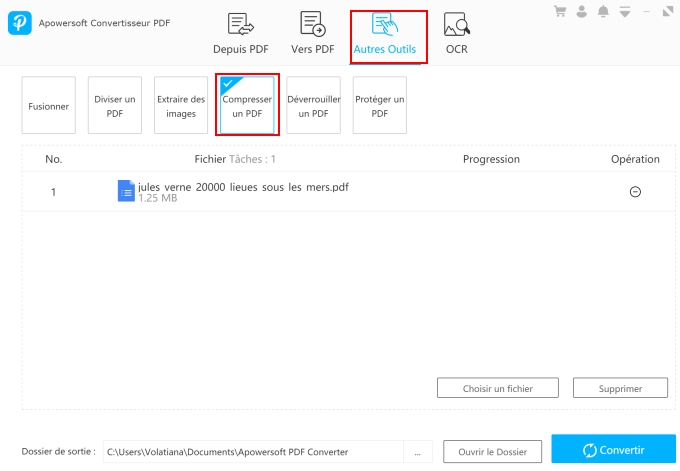
Déverouiller un PDF
Apowersoft Convertisseur PDF peut déverrouiller vos fichiers en un seul clic.
- Cliquez sur « Choisir un fichier » pour ajouter les documents.
- Lorsque vous importez vos fichiers, vous verrez une fenêtre surgir pour vous demander de saisir un mot de passe. Entrez le mot de passe du document.
- Après avoir saisi le mot de passe, vous pouvez cliquer sur « Convertir » pour sauvegarder le fichier. L’accès au fichier ne sollicitera plus de mot de passe.
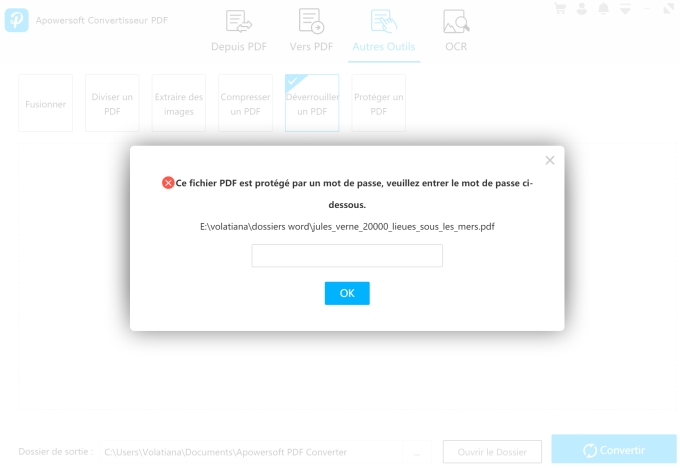
Remarque :
Cette méthode peut retirer la protection de fichier PDF lorsque vous connaissez le mot de passe.
Protéger un PDF
Quelque soit le nombre de fichiers auxquels vous voulez ajouter une protection, vous pourrez facilement le faire avec ce convertisseur de PDF.
- Importez le document que vous voulez protéger.
- Après avoir ajouté le fichier, une fenêtre surgira. Vous devrez saisir le mot de passe et cliquer sur « OK » pour confirmer. Si vous choisissez plus d’un fichier, vous pourrez choisir différents mots de passe pour chacun ou si vous voulez protéger tous vos fichiers par le même mot de passe, vous pouvez cliquer sur « Appliquer à Tous ».
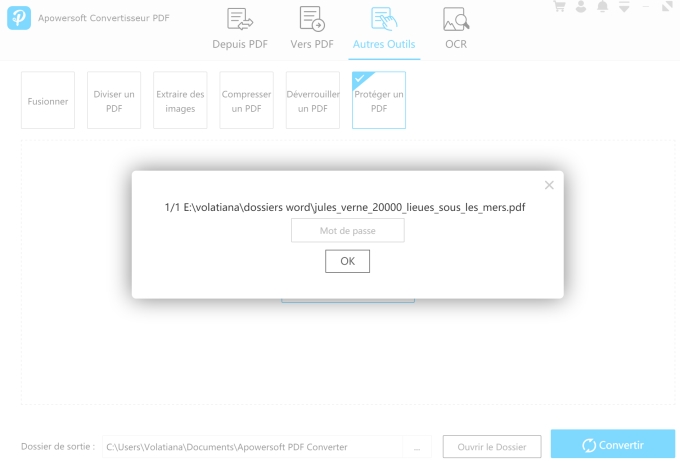
- Cliquez sur « Convertir » pour protéger et sauvegarder les fichiers.
OCR
Avec l’outil de reconnaissance optique de caractères (OCR), vous pourrez extraire les textes de fichiers JPG, PNG et PDF. Il possède nombreux formats de sortie : txt, docx, xlsx, et pptx. Toutefois, à partir de ce logiciel, vous ne pourrez convertir vos fichiers qu’en fichier txt. Les autres formats seront traités en ligne.
- Choisir ou déplacer les fichiers dans le logiciel.
- Choisissez la langue de votre fichier.
- Cliquez sur le bouton « Convertir » et attendez quelques instants.
- La conversion terminée, vous pouvez ouvrir le dossier pour y trouver les fichiers textes.
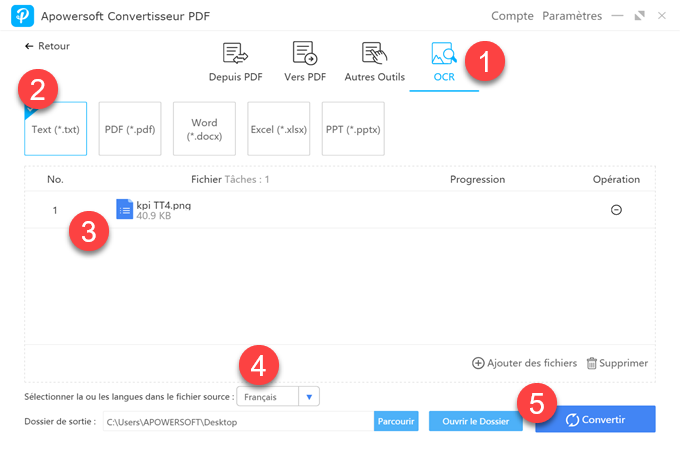
Paramètres
En haut à droite du logiciel, vous trouverez un menu déroulant. Au bas de ce bouton, voyez l’option « Paramètres » sur lequel vous pourrez cliquer pour choisir le mode de conversion.
S’affichera une fenêtre vous permettant de choisir entre « Priorité à la vitesse » et « Priorité à la qualité ». Généralement, le logiciel est paramétré par défaut sur « Priorité à la qualité », afin de garantir que chacun des fichiers sera converti par qualité supérieure.
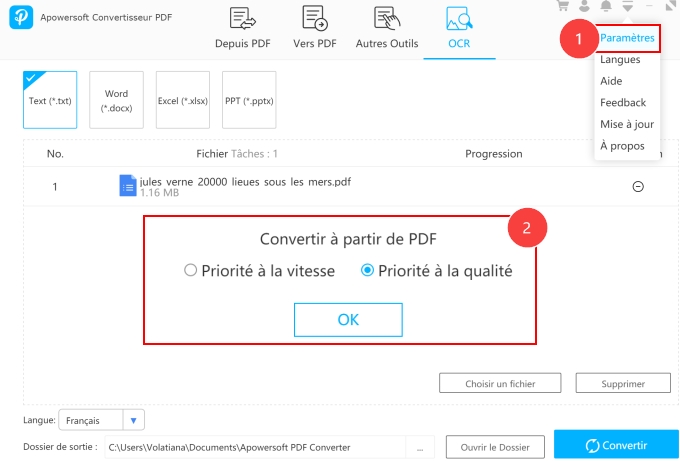
Foire aux questions
1. Pourquoi je ne peux pas modifier mes fichiers Word/Excel/PPT ? Que dois-je faire ?
Il se pourrait que les fichiers sont des documents scannés ou les textes sur le fichier PDF sont en format image. Dans ces cas, même si vous deviez convertir vos fichiers en documents Word, Excel ou PPT, le contenu ne serait toujours pas modifiable, et vous devrez utiliser l’outil OCR pour extraire tous les mots.
2. J’ai eu un problème en utilisant Apowersoft Convertisseur PDF, que devrais-je faire ?
Si vous avez des questions ou si vous rencontrez des problèmes en utilisant notre logiciel, vous pouvez cliquer sur le menu déroulant en haut à droite et aller sur « Feedback ». Ensuite, vous devrez saisir votre adresse e-mail, décrire votre problème en détails, et veiller à cocher sur « Envoyer le fichier journal ». Si cela vous convient, vous pouvez également joindre votre fichier ou la capture d’écran du message d’erreur avec lequel vous ne pouvez pas travailler avec, et nous le ou les envoyer.
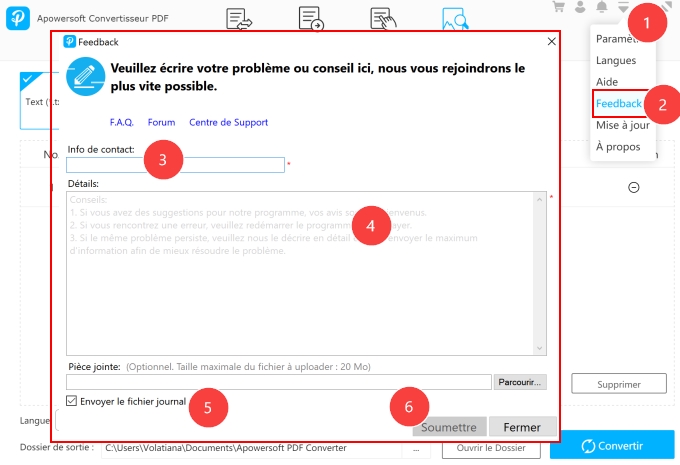
Nous aimerions également avoir votre avis sur notre logiciel. Si vous avez des suggestions à propos de notre convertisseur PDF, vous êtes conviés à nous envoyer un courrier à l’adresse suivante : support@apowersoft.com.


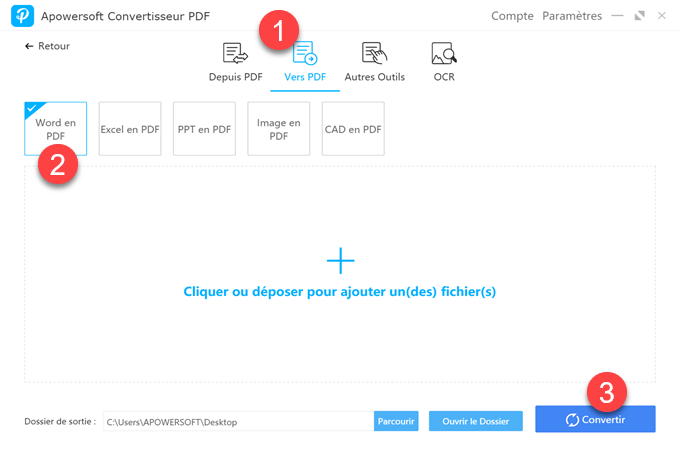
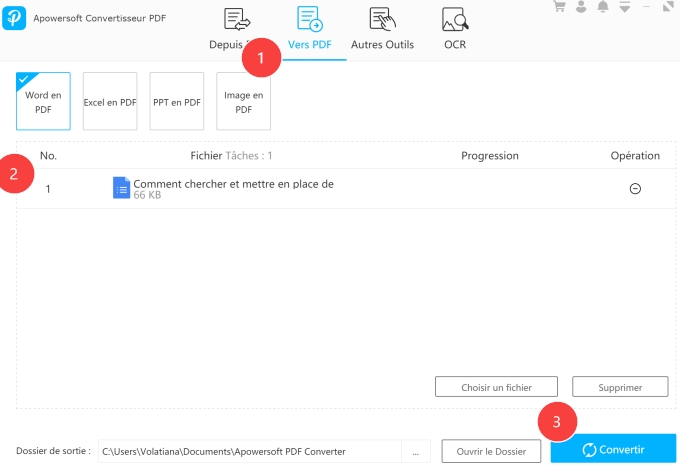
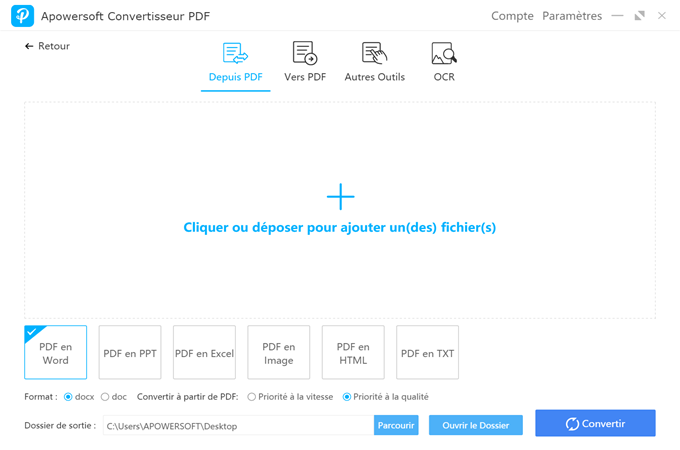
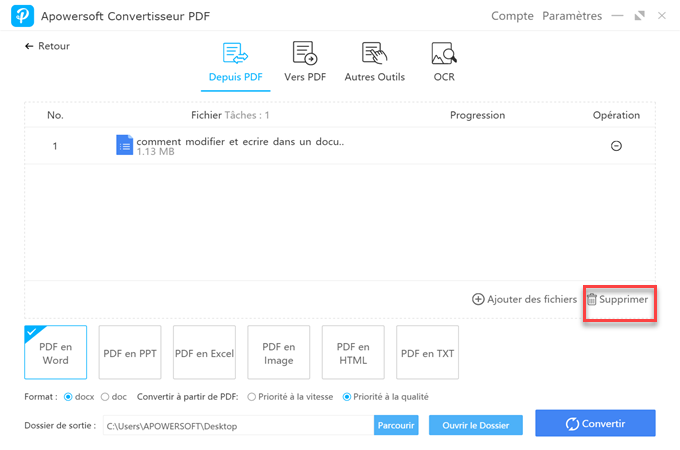
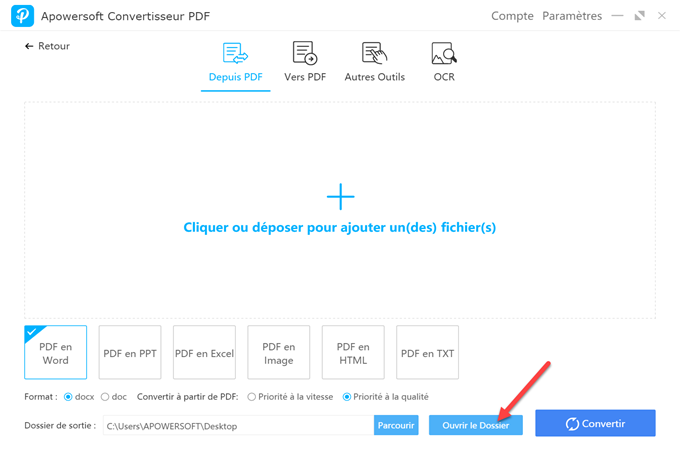
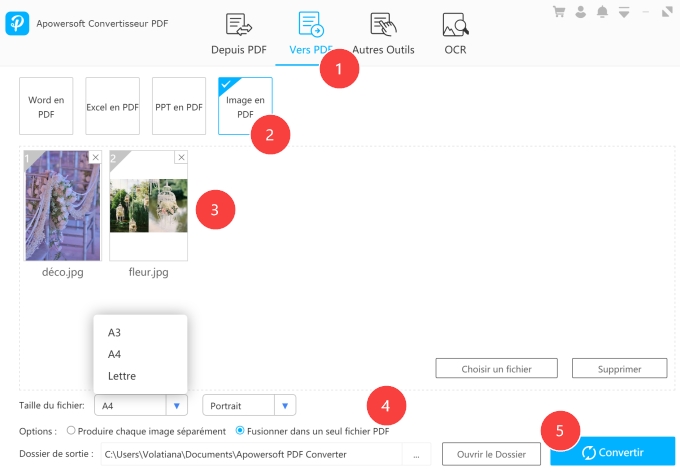
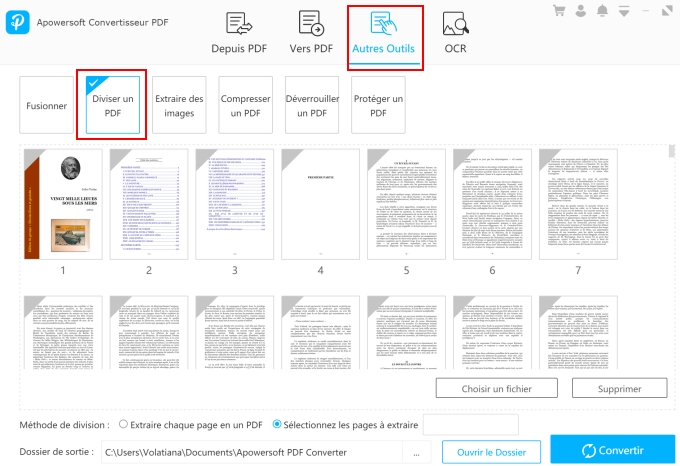
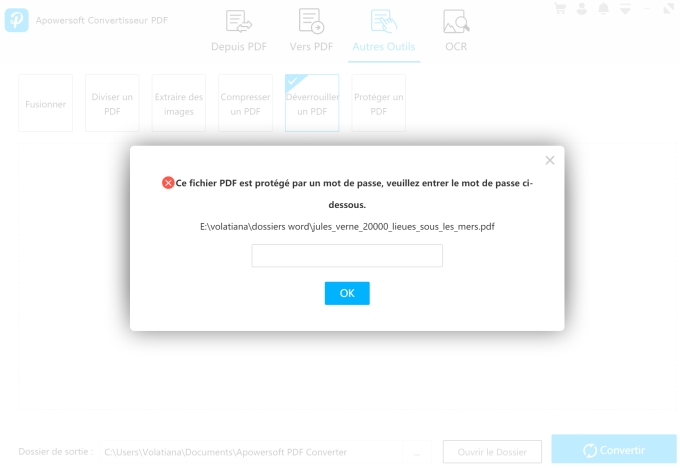
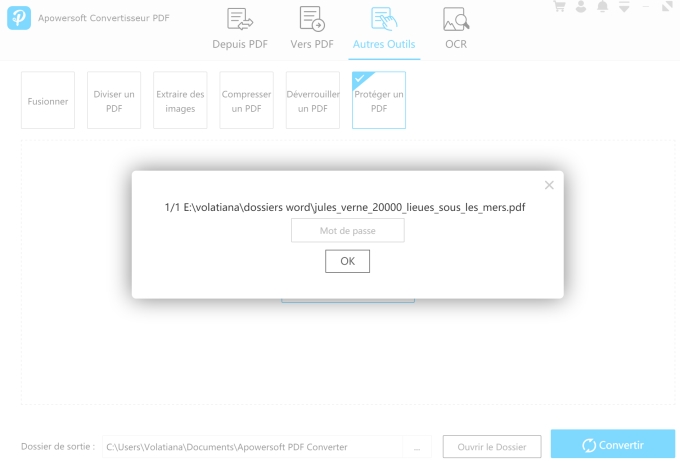
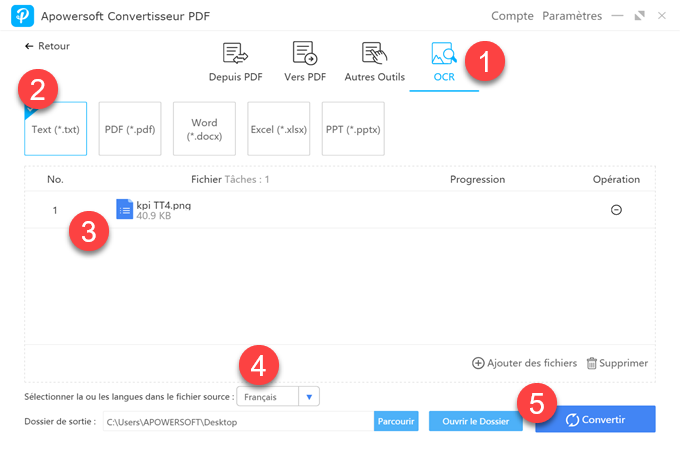
Laissez un commentaire