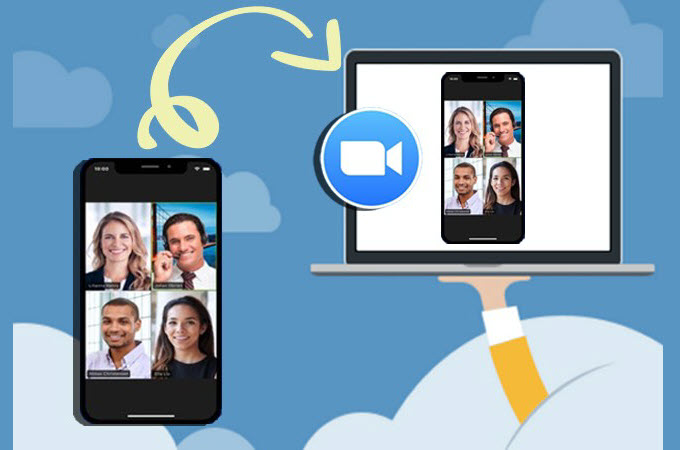
De nos jours, les gens peuvent se rendre au travail depuis leur domicile. C’est le meilleur moyen de garantir le bon fonctionnement de votre entreprise et la sécurité et la santé de vos employés. Toutefois, le défi consiste à savoir comment les réunir en un seul endroit pour une réunion. Vous pouvez utiliser Zoom pour organiser une réunion en ligne. Zoom est disponible sur la plupart des smartphones Android ou iPhones. Nous pouvons utiliser nos appareils mobiles pour faire une présentation PowerPoint ou vidéo. C’est pour cette raison que les gens demandent comment afficher l’écran iPhone sur Zoom, puisque tout le monde n’utilise pas la salle de conférence via le site web.
Comment afficher l’écran iPhone sur Zoom
- Diffuser l’écran iPhone sur Zoom (Application bureau)
- ApowerMirror
- Airplay
- Câblée via un câble Lightning
Diffuser l’écran iPhone sur Zoom (Application bureau)
Vous devez d’abord apprendre comment diffuser l’écran iPhone sur Zoom. C’estindispensable si vous voulez diffuser votre présentation depuis votretéléphone. Vous trouverez ci-dessous les étapes simples à suivre.
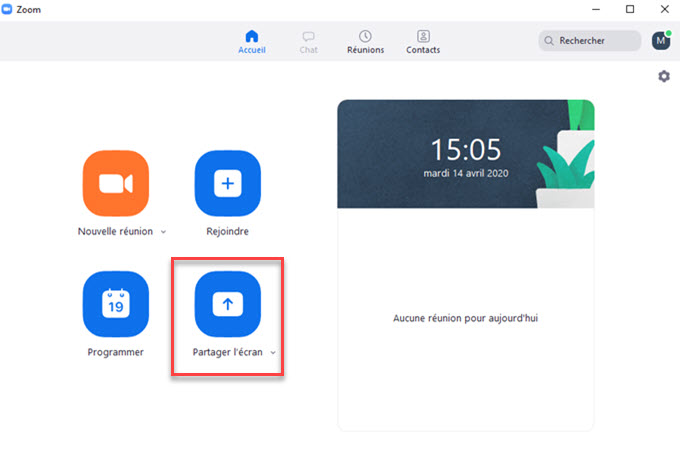
- Utilisez votre adresse e-mail pour vous inscrire. Activez votre compte via une confirmation par e-mail.
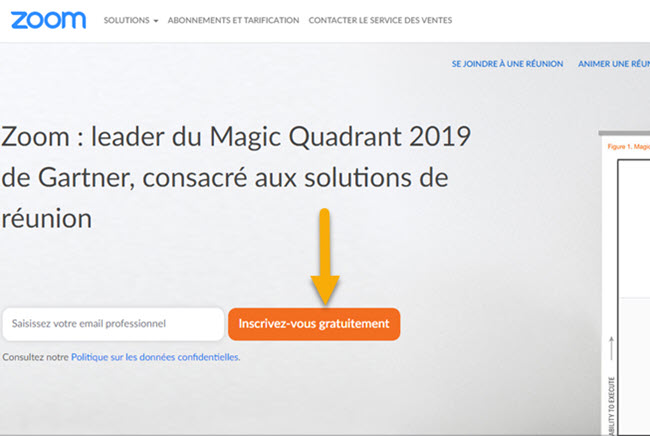
- Cliquez sur « Commencer une réunion » pour télécharger le lanceur.
- Lancez Zoom en cliquant sur le lanceur.
- Lancez le programme et partagez le lien avec vos collègues.
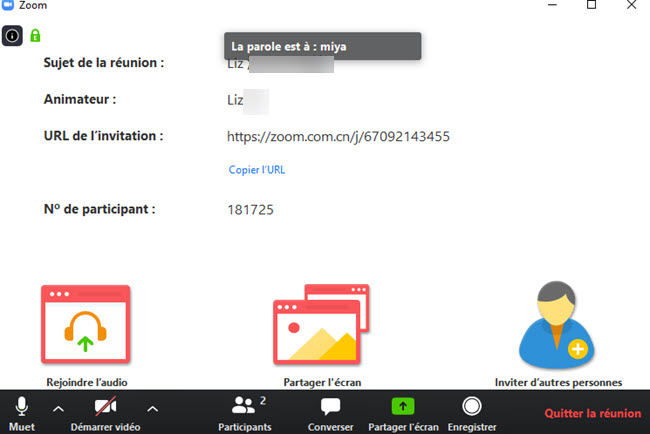
- Pour qu’ils puissent voir votre écran, cliquez sur l’icône « Partager l’écran ».
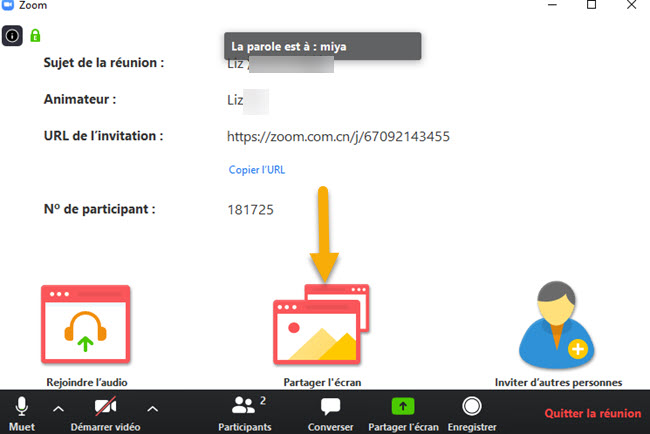
ApowerMirror
ApowerMirror est une plateforme de partage d’écran qui peut vous aider à Afficher l’écran iPhone sur Zoom. Si vous souhaitez partager des informations sur votre iPhone sans avoir à les transférer sur votre PC, vous pouvez utiliser la mise en miroir comme alternative. Vous pourrez ainsi partager facilement votre contenu avec vos collègues. Et bien, trêve de bavardage. Voici donc comment vous pouvez le faire:
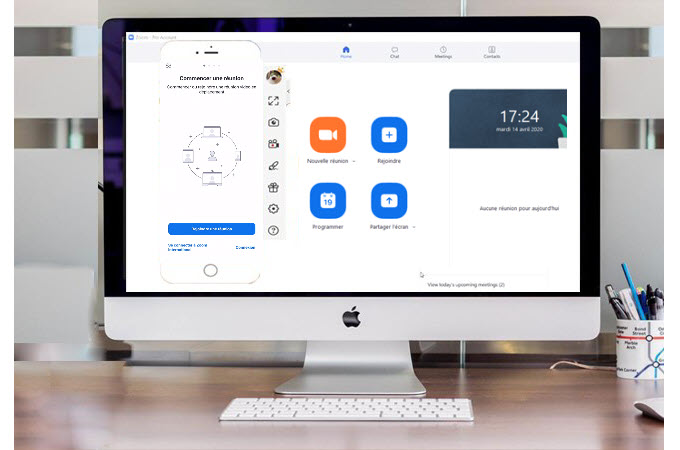
- Téléchargez ApowerMirror sur votre iPhone et votre PC.
- Installez et utilisez votre iOS et votre PC sous le même réseau Wi-Fi.
- Sur l’écran d’accueil de votre téléphone, balayez vers le haut à partir du bas de l’écran pour faire apparaître le centre de contrôle.
- Appuyez sur « Recopie de l’écran » puis sur le nom de votre PC.
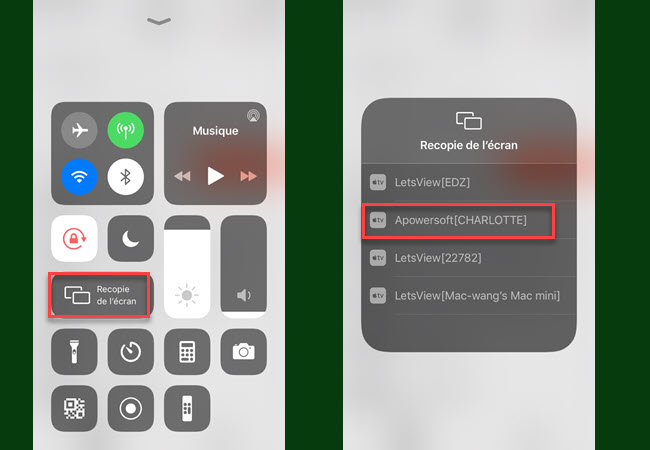
- Votre téléphone est maintenant affiché sur votre ordinateur.
- Pour effectuer le partage d’écran de l’iPhone sur le zoom, reportez-vous aux instructions ci-dessous.
Airplay

Comme vous le savezpeut-être, Airplay est une fonction intégrée à votre appareil iOS. Vous pouvezen fait en profiter pour afficher l’écran de l’iPhone sur Zoom. C’esttrès simple.
Partage direct
Depuis votre écran d’accueil, faites glisser votre doigt vers le haut pour faire apparaître le centre de contrôle. Maintenant, appuyez sur « Recopie de l’écran / Airplay » et sélectionnez le nom de la salle Zoom.
Réunion Non en cours
Cherchez une présentation dans les paramètre de la salle Zoom. Choisissez ensuite « Partager iPhone/iPad/Mac ».
Réunion en cours
Initiez la réunion ou joignez-vous à la réunion. Appuyez sur le « bouton partager », choisissez « contenu ». Pour finir, appuyez sur « Partager iPhone/iPad/Mac ».
Câblé via un câble Lightning
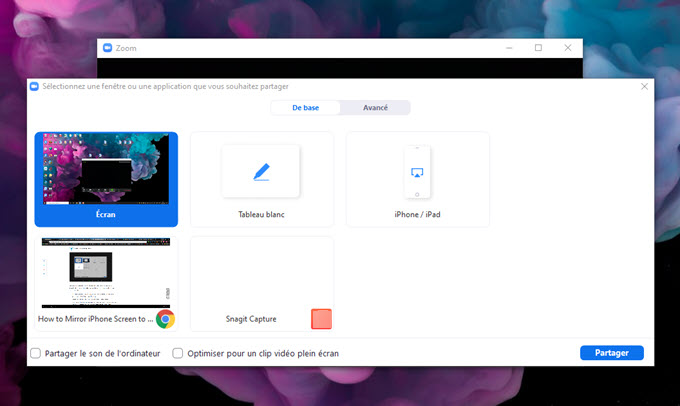
Il faut se rappeler que cette méthode ne marche que pour les ordinateurs Mac. Malheureusement, elle n’est pas disponible sur Windows. Voici comment afficher l’écran iPhone sur Zoom
- Au cours de la réunion, cliquez sur « Partager l’écran » situé en haut au centre de l’interface de la salle Zoom
- Choisissez « iPhone/iPad via câble ». Cette fois-ci, cliquez sur « Partager l’écran ».
- De là, suivez les instructions données pour connecter votre iPhone/iPad à votre ordinateur via un câble Lightning. Sur votre téléphone, tapez sur « Faire confiance à » lorsque vous y êtes invité.
- Entrez votre code d’accès, puis l’écran de votre téléphone sera partagé.
Conclusion
Les méthodes décrites ci-dessus sont efficaces pour afficher l’écran iPhone sur Zoom. Il vous suffit de choisir lequel d’entre eux vous convient le mieux. Si vous trouvez cet article utile, partagez-le avec vos collègues et amis qui ont également besoin d’une solution comme Zoom. Cela les aidera certainement.

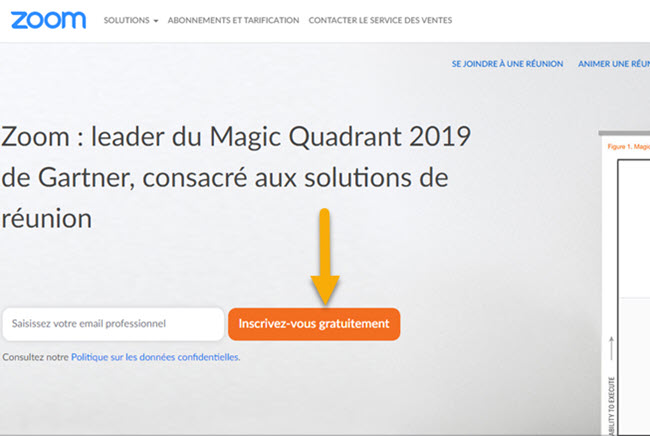
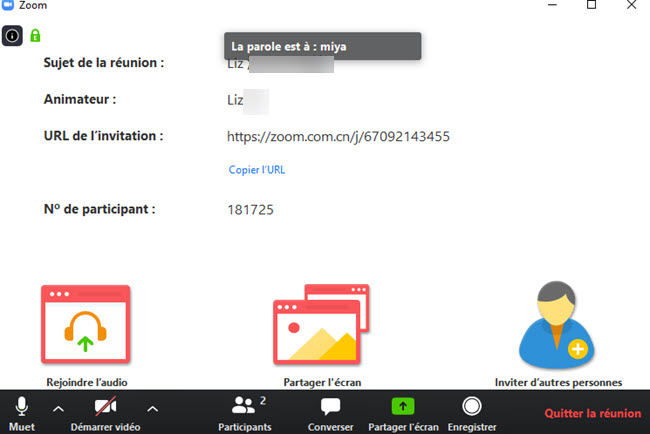
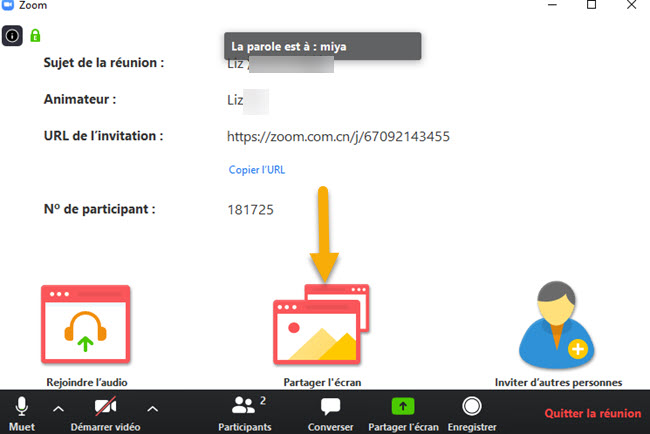
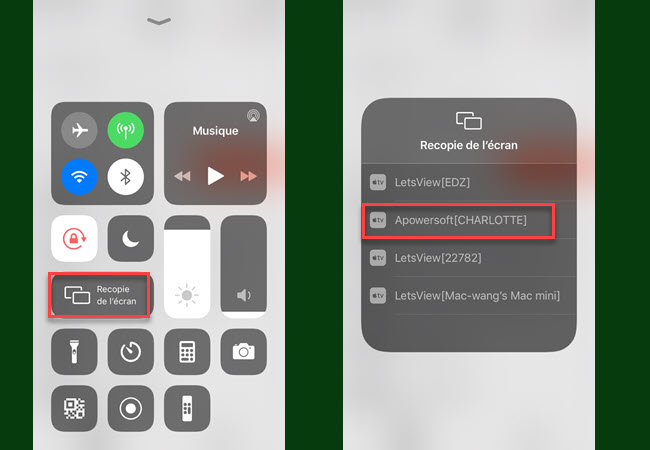

Laissez un commentaire