
La signature est très importante pour protéger vos droits sur vos images. Sa différence par rapport au filigrane ce que les signatures sont artistiques et ne compromettront pas son apparence. Et cela affichera intuitivement le propriétaire ou l’organisation à qui appartiennent les photographies. Suivez les conseils ci-dessous pour illustrer comment ajouter une signature sur une photo correctement et efficacement par l’aide de ces 5 outils.
Télécharger5 Principaux outils pour ajouter une signature sur une photo

PicWish – méthode sur PC
PicWish est un bon outil pour ajouter une signature sur une photo. En effet, via ce programme, vous pouvez mettre une signature sur votre photo en quelques secondes. Vous avez un large choix sur le type de signature à poser, soit du texte, soit du logo. De plus, il y a possibilité d’ajuster la transparence de la signature lorsque celle-ci sera ajoutée sur la photo. Autre avantage avec PicWish c’est la possibilité de traiter des images en simultané jusqu’à 100 photos. Voici étape par étape comment utiliser PicWish :
Télécharger- Installez PicWish sur votre PC et lancez-le.
- Ensuite, appuyez sur l’option « Ajouter un filigrane » dans l’onglet Boîte à outils à gauche.
- Uploadez votre photo et appuyez sur « Image ».
- Cliquez sur « Logo ou signature ».
- Maintenant, importez la signature à ajouter sur votre photo.
- Ajustez l’emplacement de la signature selon votre choix puis enregistrez la photo en cliquant sur « Enregistrer tout ».
PicsArt : pour Android
PicsArt est une application de retouche photo gratuite, avec plus de 80 000 installations et une note élevée de 4.3, ce qui indique la popularité de ce logiciel parmi les utilisateurs d’Android. Via ce programme, il est certainement possible d’ajouter une belle signature sur une photo à l’aide de centaines de superbes polices fournies par l’application. D’ailleurs, vous pouvez faire ce que vous voulez pour rendre votre photo attrayante, comme ajouter des effets, dessiner directement sur une photo, éditer, ajouter du texte et bien d’autres fonctionnalités intéressantes. PicsArt offre la possibilité de partager directement votre photo traitée avec d’autres plates-formes de médias sociaux.
- Installez l’application depuis Google Play Store.
- Ouvrez-la et appuyez sur l’icône « + » pour commencer à modifier la photo que vous avez choisie.
- À partir de là, cliquez sur « Texte » dans l’interface inférieure et tapez le texte qui sert de signature.
- Une fois cela fait, appuyez sur l’icône « OK » et choisissez la police que vous préférez.
- Enfin, choisissez l’icône « OK » dans le coin supérieur droit de l’interface pour sauvegarder votre photo.
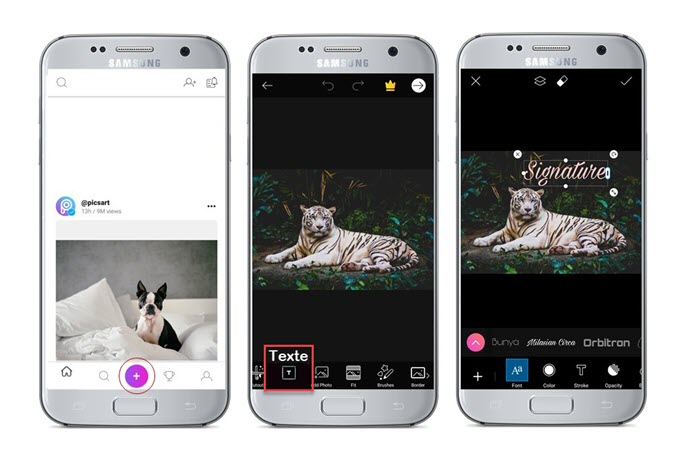
Over pour iOS
Pour les utilisateurs iOS, Over est une application dont vous pouvez utiliser pour ajouter une signature sur une image. À l’aide de cet outil, les utilisateurs peuvent personnaliser leur signature, car Over fournit plus de 350 polices, couleurs, tailles et effets, et bien plus encore. En outre, il offre plus de 700 modèles personnalisables si vous n’avez aucune idée de votre signature personnelle. Vous trouverez ci-dessous un guide simple sur la manière d’ajouter une signature sur une photo.
- Accédez sur App Store et installez l’application.
- Démarrez-la et cliquez sur « + », puis importez des photos en cliquant sur le bouton « Image ».
- Pour commencer à ajouter une signature, appuyez sur l’icône « Texte » et appuyez deux fois sur l’écran pour saisir la signature.
- Une fois terminé, appuyez sur l’icône « OK ».
- Enfin, appuyez sur le bouton « Sauvegarder » pour l’enregistrer sur votre pellicule.
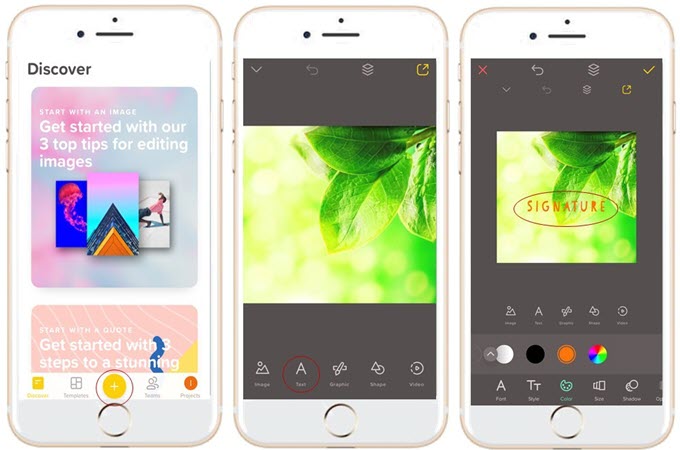
Apowersoft Watermark Remover pour le PC
Apowersoft Watermark Remover est l’un des meilleurs programmes de filigrane que vous pouvez également utiliser pour ajouter une signature sur une photo. Il offre non seulement la fonctionnalité pour supprimer le filigrane, mais aussi de mettre instantanément une signature sur vos photos et vidéos. En effet, il possède des fonctions d’édition de texte avec lesquelles vous pouvez changer le style de police, la taille de la police, la couleur, etc. Vous pouvez également ajuster la transparence du texte et l’emplacement (personnalisé, mosaïque et sudoku). Suivez les étapes ci-dessous pour vous aider à ajouter une signature sur une photo.
- Téléchargez le logiciel via ce site et installez-le sur votre PC.
- Après cela, lancez le logiciel et cliquez sur « Ajouter un filigrane sur image ».
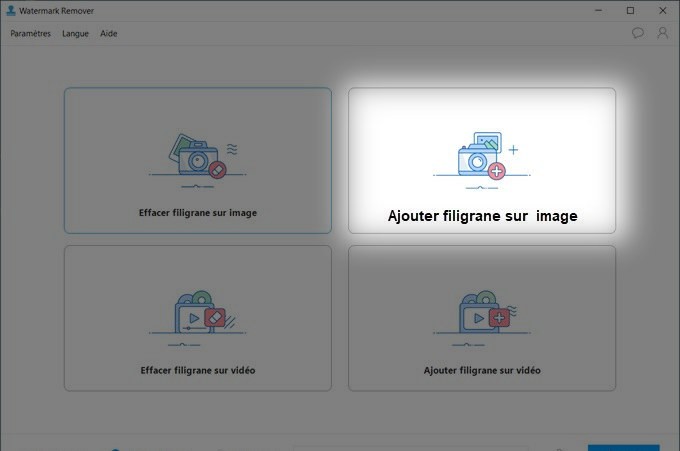
- Une fois cela fait, cliquez sur l’icône « + » ou faites glisser pour importer la photo dans la fenêtre.
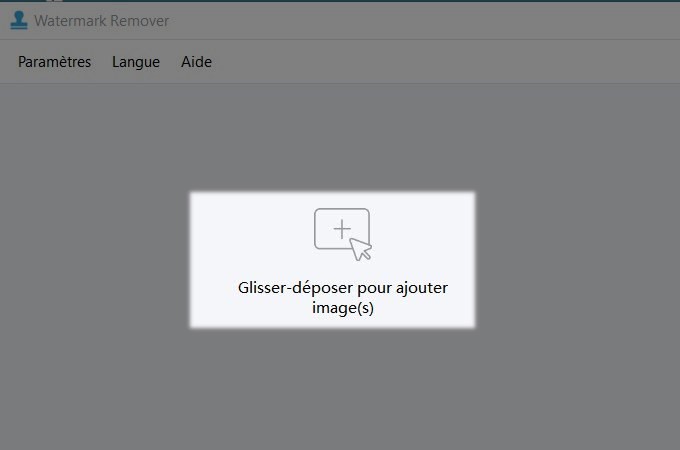
- Sélectionnez « Ajouter un texte » et modifiez le texte selon vos préférences.
- Enfin, appuyez sur le bouton « Convertir » pour enregistrer la photo sur votre ordinateur.
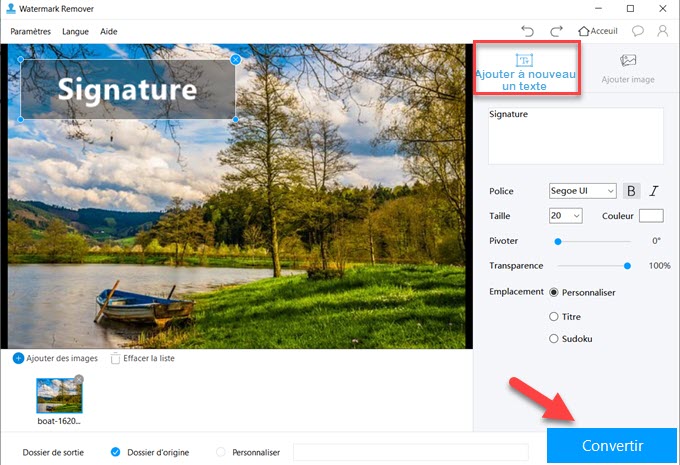
Picfont- méthode en ligne
Picfont est absolument un outil hautement recommandé pour ajouter une signature sur une photo en ligne. Il offre une interface conviviale dans laquelle vous pouvez uploader une image depuis votre PC et choisir la largeur et la hauteur en fonction des exigences de votre photo. Il vous mènera à la page où vous pourrez insérer du texte ou une signature, modifier sa police, sa couleur, sa taille, sa rotation, sa transparence et bien d’autres fonctions.
- Rendez-vous sur la page Web officielle de Picfont.
- Cliquez sur « UPLOAD A PICTURE » pour importer la photo à partir de l’ordinateur.
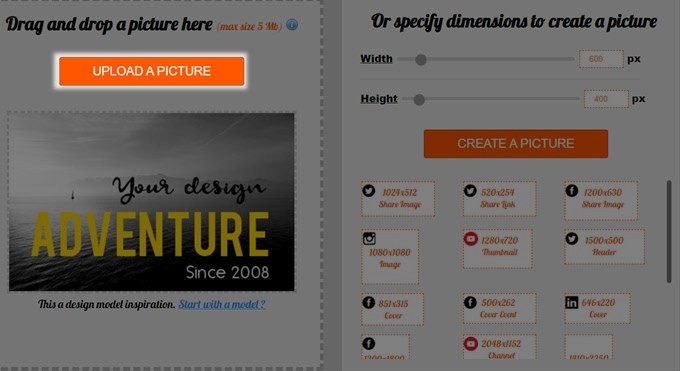
- Il vous amène à une nouvelle page où vous pouvez ajouter la signature et personnaliser les paramètres pour le texte.
- Cliquez sur « Save » et choisissez le format de fichier pour exporter le fichier.
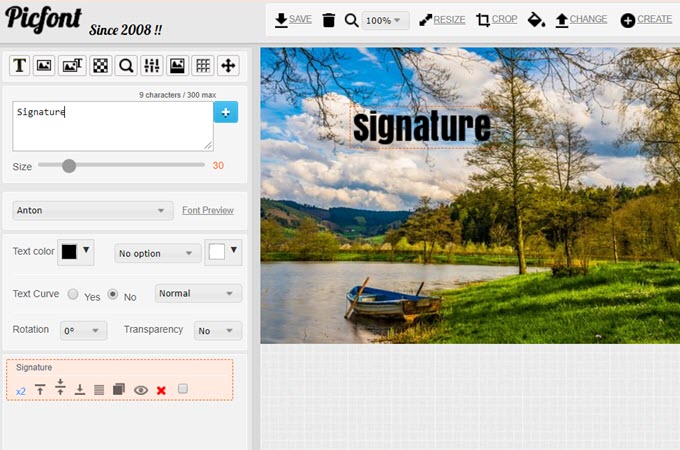
Conclusion
Les outils fournis dans cet article sont sans aucun doute les meilleurs outils que vous pouvez utiliser pour ajouter une signature sur une photo. Choisissez-en une pour votre photo ou faites nous savoir si vous avez d’autres recommandations.





Laissez un commentaire