Les screenshots sont très utiles lorsqu’on crée des tutoriels, des enregistrements des jeux, des images dans la vidéo ou même le dépannage de bug. Prendre capture d’écran sur Windows peut être facile tout en appuyant sur le bouton « Impr écran ». Alors qu’il est un peu plus difficile de faire la même chose sur Mac, car vous devez presser les trois touches simultanément pour prendre une capture d’écran. Pour votre consternation, cette solution échoue parfois à prendre des captures d’écran et vous avez besoin de profiter d’un programme supplémentaires si l’édition est nécessaire. nous allons présenter les solutions pour faire une capture d’écran sur Mac sans effort.
Comment faire une capture d’écran sur Mac ?
Meilleure solution pour faire une capture d’écran sur Mac
Apowersoft Capture d’écran pour Mac est un utilitaire facile mais puissant, qui peut répondre à toutes vos exigences dans la prise des screenshots, dans les annotations et dans le partage des images en ligne. Plus précisément, il peut être utilisé pour capturer l’image de l’écran entier, pages Web, fenêtres d’application, menu déroulant, des vidéos etc. En l’utilisant, vous pouvez installer ce programme sur votre ordinateur et suivre les instructions précises ci-dessous.
Configuration des paramètres
Après avoir exécuté cet utilitaire, vous verrez l’interface conviviale. Avant que vous faites la capture d’écran sur Mac, vous pouvez définir le dossier désiré pour sauvegarder ces captures d’écran prises, choisir le raccourci clavier le plus pratique ou configurer d’autres paramètres nécessaires. Tout est prêt, il vous suffit d’aller à « Options » dans la barre de menu déroulant et de modifier les paramètres par défaut selon vos références.
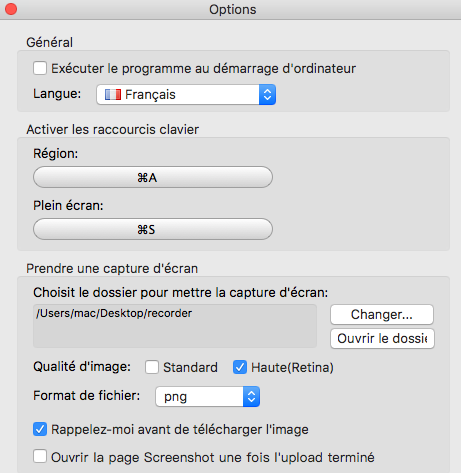
Créer un screenshot sur Mac
Une fois que vous avez terminé avec la configuration, vous pouvez commencer la capture d’image en appuyant sur les modes de capture que vous souhaitez ou en appuyant sur les touches de raccourci de screenshot. Fondamentalement, cet outil de capture d’écran Mac propose deux modes de capture qui sont « Région » et « Plein-écran » pour faciliter l’utilisation selon votre besoin. Et chaque mode est défini par un raccourci clavier personnalisable en vue d’établir un accès rapide.
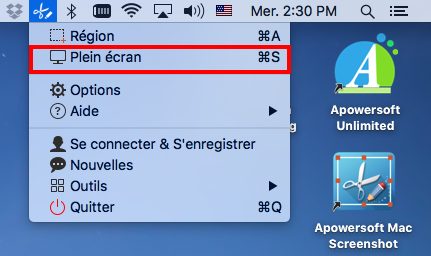
Plein-écran : L’écran entier d’ordinateur peut être facilement capturé et enregistré en tant que fichier image au format PNG, JPG, GIF ainsi que les autres formats en cliquant sur le mode « Plein-écran » ou en appuyant sur les raccourcis clavier que vous avez définis.
Région : Ce mode de capture d’écran est conçu pour prendre un screenshot de toute zone sélectionnée de l’écran, les fenêtres actives ou même les menus de l’application. Pour réaliser la capture d’écran sur Mac avec cet outil, choisissez ce mode de screenshot à partir du menu déroulant ou appuyer sur les raccourcis. Ensuite, une croix apparaîtra sur l’écran, vous pouvez cliquer sur la souris et faire glisser le curseur de la souris le long de la région que vous voulez capturer. Et, il serait beaucoup plus facile lors de la capture de la fenêtre de l’application, Passez simplement la souris autour d’une fenêtre et l’appuyer pour capturer.
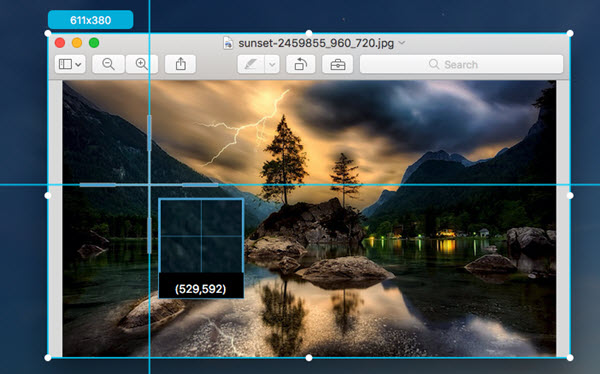
Annoter vos captures d’écran
Après avoir pris un screenshot, les options d’édition vont apparaître sur la barre horizontale et verticale autour de la capture d’écran. S’il est nécessaire, vous pouvez y ajouter librement flèches, ellipses, rectangles et textes dans le but de mieux illustrer ou personnaliser ces images capturées.
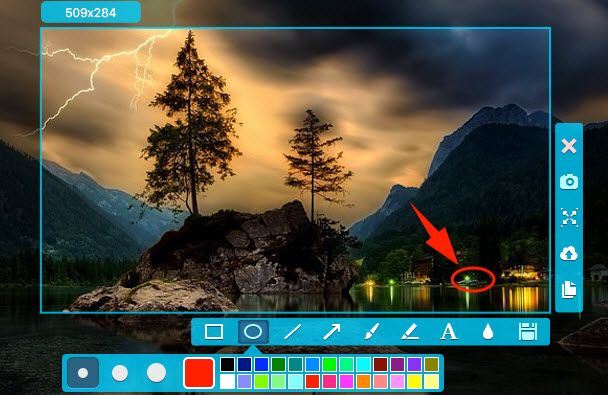
Uploader et partager les captures d’écran
Un des atouts de cet outil de capture d’écran pour Mac est qu’il vous permet de stocker les captures d’écran sur l’espace Cloud fournit par le developpeur. Afin de protéger votre confidentialité, vous êtes permis de définir un mot de passe pour l’image uploadée. Dans cette manière, seuls les gens qui sont autorisés ont l’accès à vos captures d’écran.
Pour uploader vos images capturées, vous pouvez cliquer sur l’icône uploader dans la barre d’outils verticale, puis une fenêtre de chargement s’affichera. Vous pouvez compléter la description de l’image et choisir de la rendre publique ou non. Si vous ne voulez pas rendre public votre image, vous pouvez désactiver l’option « Publier » et définir votre mot de passe.
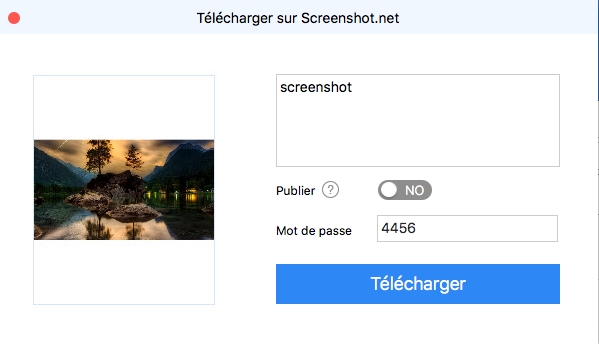
Une fois ceci terminé, vous pouvez cliquer sur « Télécharger » pour continuer. Ensuite, une barre d’état pour uploader s’affichera en haut à droite de votre écran.
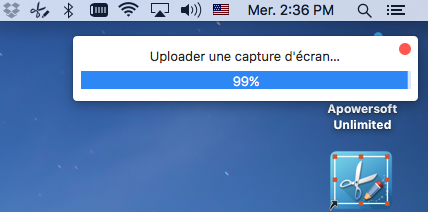
Après avoir uploadé l’image, vous pouvez cliquer sur « En savoir plus » pour ouvrir la page de vos captures d’écran uploadées. Si vous devez partager l’image, vous pouvez copier le lien image et l’envoyer.
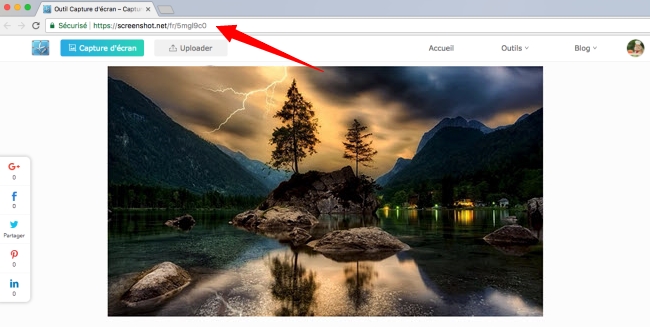
En tout, Apowesoft Capture d’écran pour Mac est fortement recommandé pour sa simplicité et sa fonctionnalité puissante. Si vous souhaitez connaître plus d’outils pour créer une capture d’écran sur Mac, vous pouvez vérifier les alternatives ci-dessous.
Autres outils alternatifs de screenshot
Grab for Mac – Cet utilitaire de capture d’écran pour Mac se situe dans le dossier Application > Utilitaire. En l’utilisant, vous pouvez faire la capture d’écran de sélection, fenêtre, plein écran, menu déroulant et plus d’autre chose en quelques clics de souris. Et la capture d’écran sera exportée comme une image TIFF par défaut à l’emplacement que vous avez indiquée.
TinyGrab – Similaire aux autres outils de capture d’écran, TinyGrab est également disponible pour capturer tout ce que vous voyez sur Mac. En plus des fonctionnalités fondamentales, il possède une fonctionnalité d’uploade exceptionnelle. Il peut générer une URL d’image de partage après la confirmation de l’envoi. Cependant, sa version gratuite permet de prendre seulement 3 captures d’écran chaque jour.


Laissez un commentaire