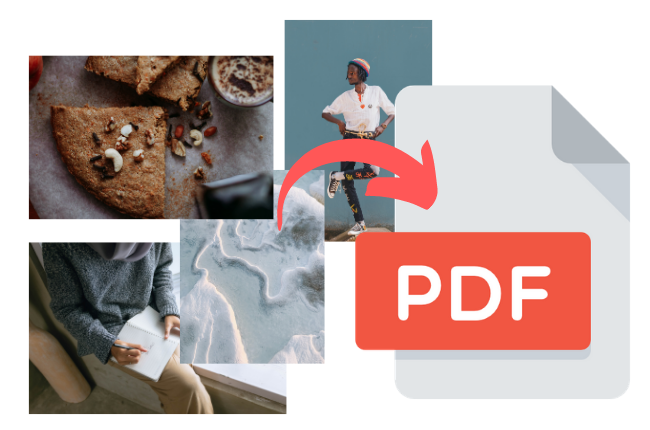
Il existe plusieurs façons de combiner des captures d’écran en un seul PDF. Les méthodes peuvent différer si vous utilisez un Mac ou un PC, bien que le résultat final soit le même. Par cette pratique, vous obtiendrez un seul fichier PDF qui pourra facilement être envoyé par e-mail, via des applications de messagerie ou téléchargé sur un cloud. D’autre part, vous pouvez imprimer le document si vous avez besoin d’une copie physique. Cet article vous indiquera comment combiner des captures d’écran en un PDF.
Etant donné qu’il n’existe pas d’outils par défaut natifs pour créer des PDF à partir de captures d’écran sur PC sur Windows, vous devrez recourir à des applications tierces ou à des services en ligne.
Les 3 outils pour combiner un PDF en un seul
LightPDF
LightPDF est un outil pour traiter des PDF en ligne gratuitement. Pour l’utiliser, il s’agit uniquement de :
- Vous rendre sur le site de LightPDF
- Appuyer sur l’option « Fusionner un PDF »
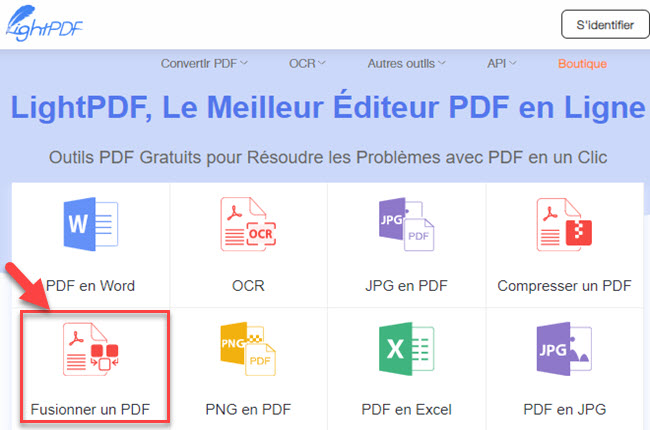
- Appuyer sur « + » pour insérer votre fichier
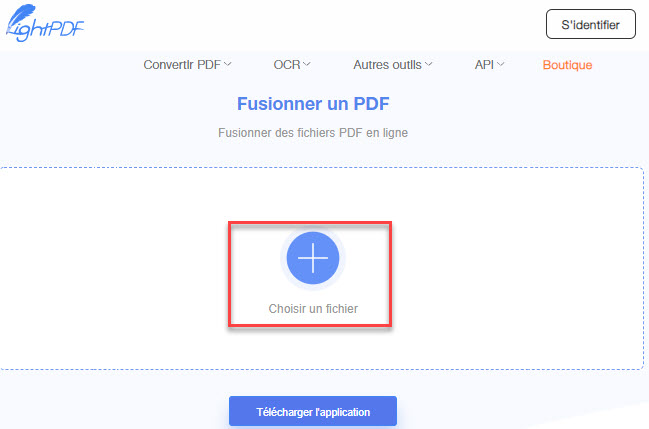
- Appuyez sur « Fusionner » pour commencer le traitement
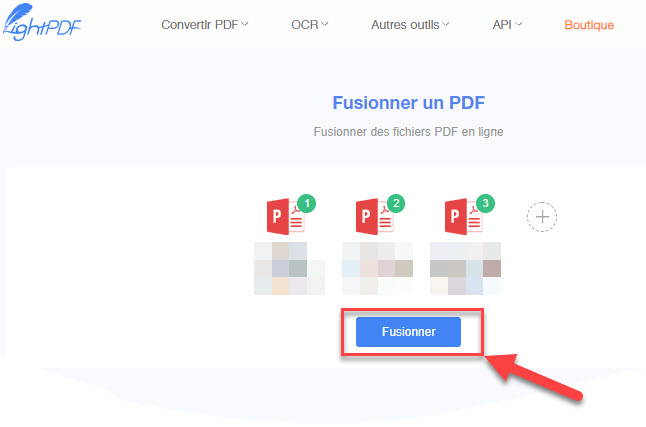
Votre fichier devrait être prêt pour l’exportation en quelques secondes, puis vous pouvez facilement télécharger votre fichier PDF comprenant vos fichiers nouvellement combinés.
Notez que LightPDF supprime vos fichiers après le traitement afin que vous n’ayez pas à vous soucier de la confidentialité et de la sécurité de vos données. Elle dispose également d’une version de bureau, ApowerPDF, que vous pourrez télécharger directement en appuyant sur le bouton suivant.
Google Docs
Cette méthode donne des résultats quelque peu différents de la précédente, mais elle vous aidera à combiner des captures d’écran en un seul PDF. Comment faire ?
- Rejoignez Google Docs
- Lancez Google Docs en appuyant sur « Accéder à Google Docs »
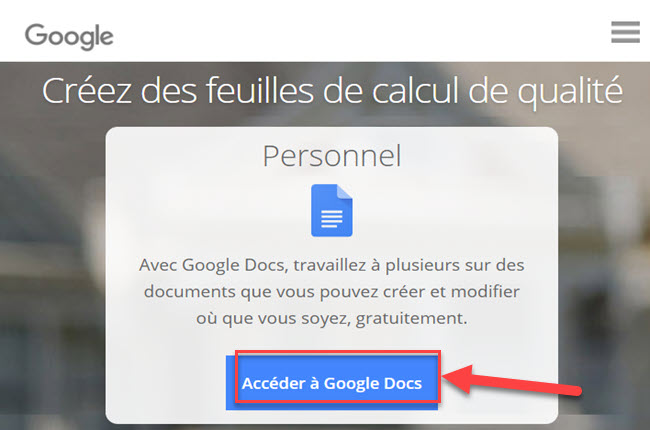
- Ouvrez un nouveau document Google en appuyant sur « + » et faites glisser et déposez vos captures d’écran sur la page vierge.
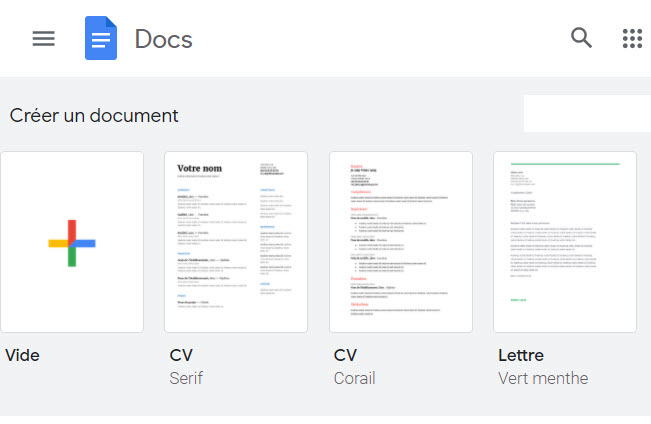
- Une fois que vous aurez inséré vos images, vous pourrez aisément télécharger votre document sous le format PDF.
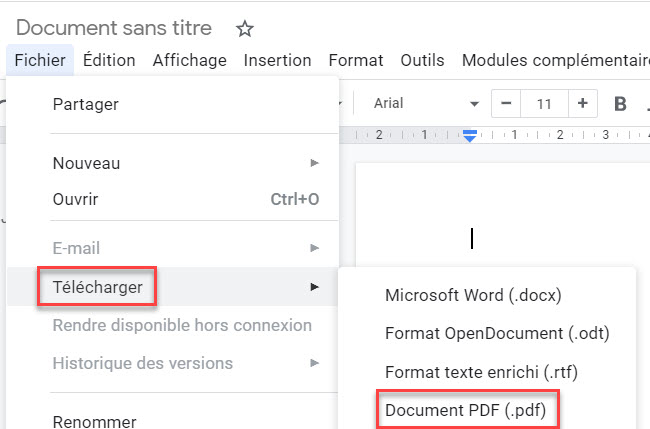
Le fichier PDF place les captures d’écran sur un arrière-plan de document blanc. Toutefois, il peut arriver que cet arrière-plan puisse apparaître en noir ou graphite sur d’autres logiciels de lecture.
Actions rapides
Les actions rapides ont été introduites avec macOS 10.14 (Mojave) et ont été conçues pour vous aider à apporter des modifications rapides aux fichiers. Vous n’avez pas besoin d’accéder à une application pour modifier des fichiers. Voici comment procéder :
- Localisez les fichiers image que vous souhaitez ajouter et sélectionnez-les tous.
- Cliquez avec le bouton droit sur l’une des captures d’écran sélectionnées et accédez à Actions rapides.
- Sélectionnez « Créer un PDF » et le tour est joué, vous n’avez qu’un seul fichier PDF parmi les captures d’écran.
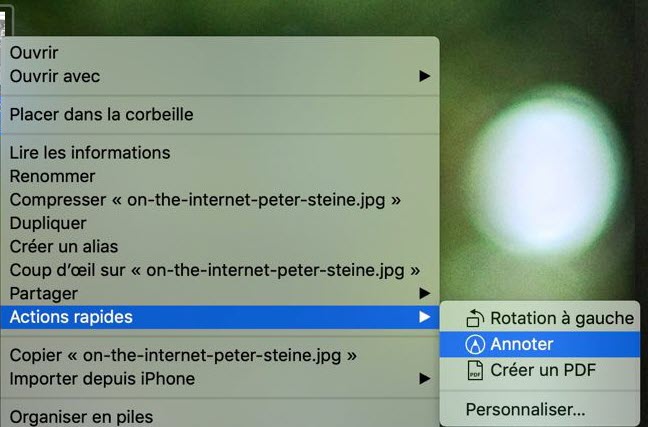
A noter: cette méthode conserve la résolution d’origine de vos images et de vos captures d’écran. En fonction de la taille et de la résolution, chaque image se trouve sur une page distincte dans le document PDF

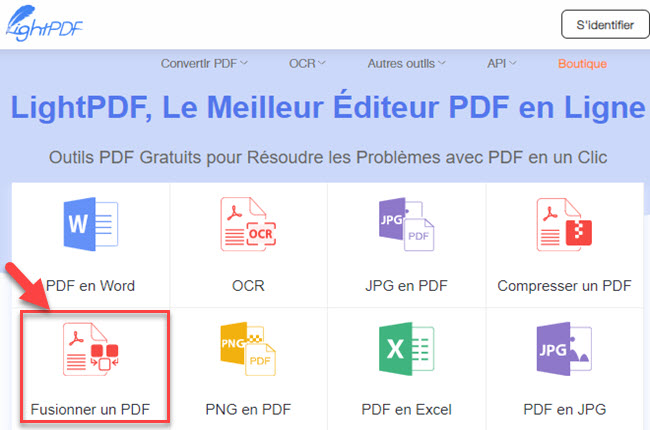
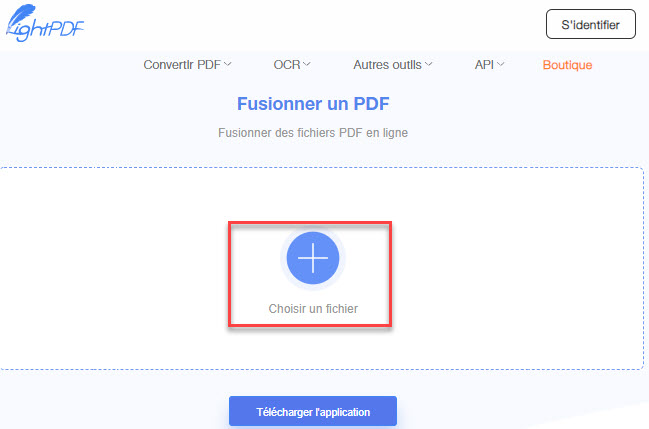
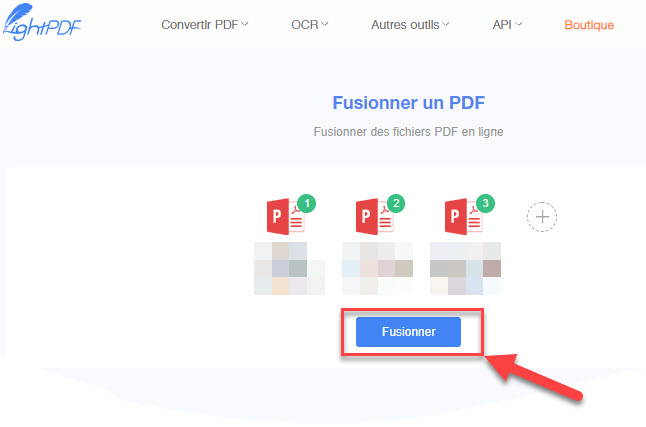
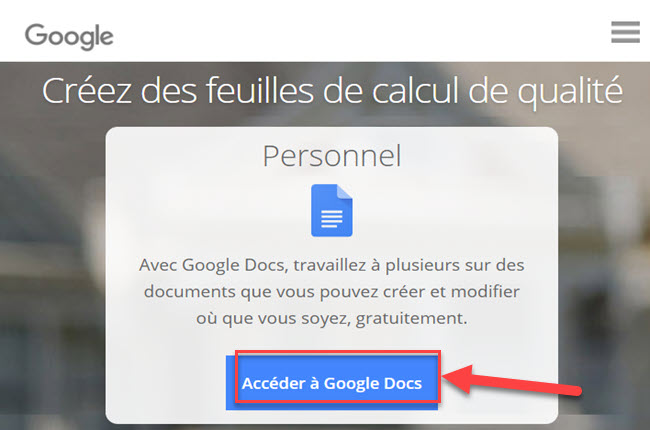
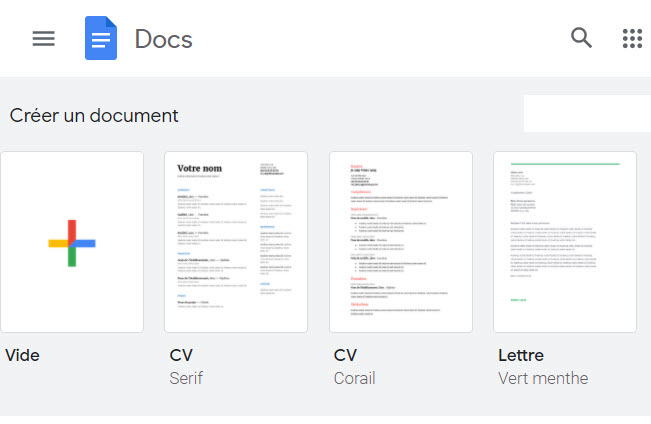
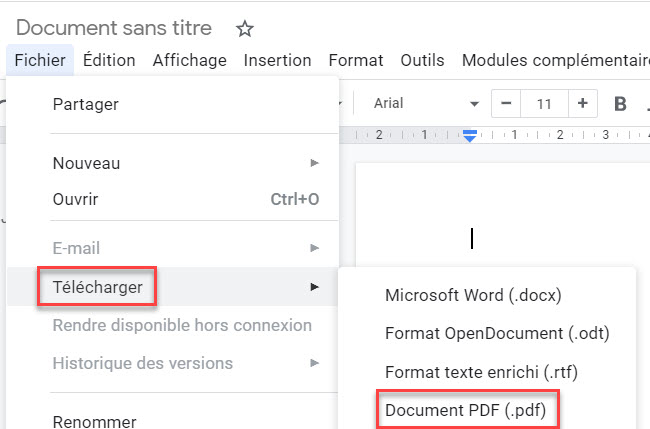

Laissez un commentaire