
MOV (QuickTime) est un format de fichier vidéo MPEG 4 introduit par Apple en 1998. Le problème c’est qu’un fichier vidéo d’enregistrement QuickTime occupe trop de place sur un PC Windows ou Mac. De ce fait, si on ne dispose pas de suffisamment de mémoire pour stocker les vidéos, il est nécessaire de réduire la taille d’une vidéo QuickTime. Cette méthode est également nécessaire si on a besoin de joindre des fichiers vidéos dans les courriers, ou pour uploader des vidéos sur YouTube ou autres sites. Pour répondre à ces besoins, référez-vous à l’article suivant qui présente comment compresser une vidéo QuickTime à l’aide de ces outils simples.
3 méthodes simples pour compresser une vidéo QuickTime
Via ApowerCompress
ApowerCompress est le premier moyen possible pour compresser une vidéo QuickTime. Ce programme innovant permet de réduire efficacement la taille des fichiers vidéos. En utilisant cet excellent outil de compression, l’envoi et le partage de fichiers de grande taille ne seront plus un problème.
- Accédez à votre navigateur Web, téléchargez et installez l’application.
- Lancez le programme et appuyez sur « Compresser une vidéo ».
- Appuyez sur « Ajouter une vidéo » ou faites glisser les fichiers dans la fenêtre pour ajouter la vidéo à compresser.
- Une fois le fichier uploadé, ajustez ensuite la force de la compression, le format de sortie, et le répertoire de fichier traité.
- Appuyez enfin sur « Compresser » pour démarrer la compression.
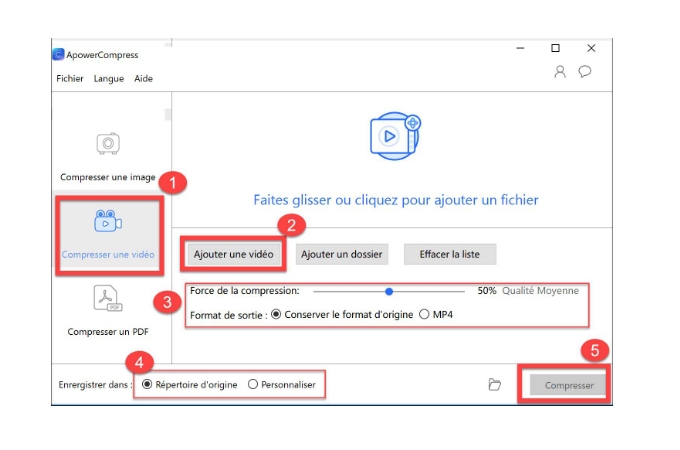
Utiliser Online UniConverter
Online UniConverter est un autre outil de compression en ligne que vous pouvez utiliser. Il est aussi connu sous le nom de Media.io. Cet outil Web vous permet de compresser un fichier vidéo avec n’importe quelle résolution et dans n’importe quel format. Vous pouvez également personnaliser la vidéo au cours de la compression en ajustant sa résolution et en modifiant son format de sortie. Toutefois, pour utiliser ce service en ligne pour compresser une vidéo QuickTime , vous devez vous assurer que la taille de votre fichier vidéo est inférieure à 100 Mo. Pour commencer à utiliser ce compresseur, suivez simplement les étapes ci-dessous :
- Rendez-vous sur le site officiel du programme.
- Faites un glisser déposer ou appuyez sur l’icône « + » pour ajouter la vidéo.
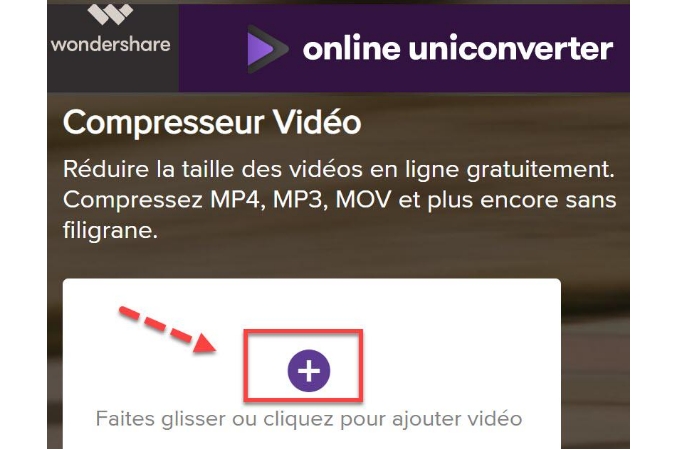
- Ajustez la résolution, la taille et le format selon vos préférences.
- Appuyez enfin sur « Compresser » pour commencer la compression.
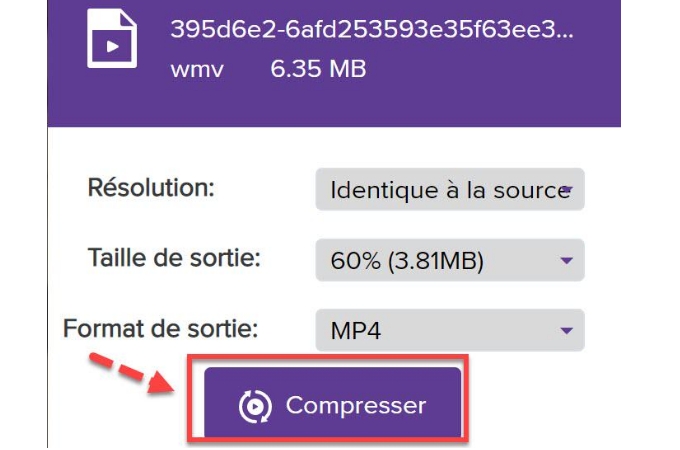
Couper la Vidéo via QuickTime player 7
Différent des deux premiers outils susmentionnés, QuickTime Player 7 est disponible pour redimensionner les vidéos en coupant les parties non désirées. QuickTime Player 7 est un logiciel vidéo développé par Apple avec lequel les utilisateurs peuvent lire, enregistrer, éditer et partager des fichiers vidéo sur leur Mac. L’une des meilleures caractéristiques de QuickTime Player est qu’il vous permet de compresser une vidéo QuickTime. Pour découper donc une vidéo, suivez les étapes suivantes :
- Téléchargez et installez QuickTime Player 7 sur votre appareil Mac.
- Appuyez sur « Fichier » puis sur « Ouvrir un fichier…» et ajouter la vidéo à compresser.
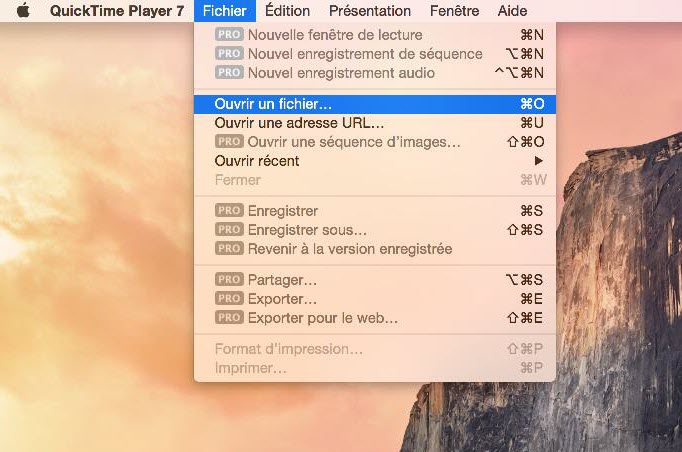
- Appuyez ensuite sur « Edition » et sur « Ne conserver que la sélection ».
- Ajustez les poignées pour enregistrer les parties que vous souhaitez enregistrer, puis cliquez sur le bouton « Ajuster » situé à droite de la vidéo.
- Retournez sur « Fichier » puis sélectionnez « Enregistrer » pour conserver votre vidéo.
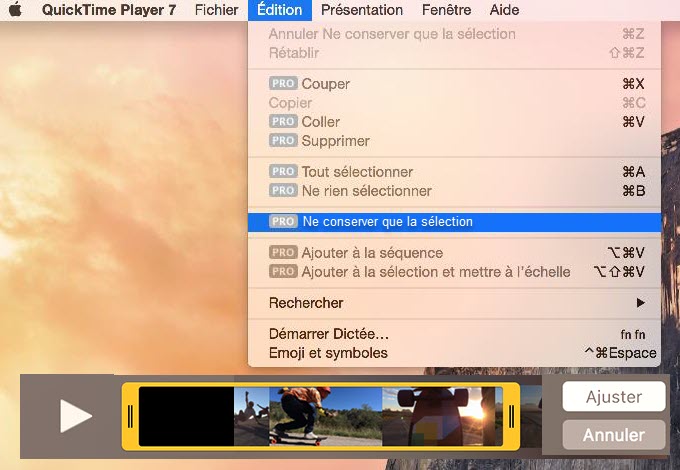
Conclusion
Voici les trois principales façons pour compresser une vidéo QuickTime. Avec ces outils, vous pouvez maintenant envoyer et partager vos vidéos rapidement et facilement. Mais si vous recherchez un compresseur de fichiers pour vous aider à redimensionner vos fichiers image et PDF, veuillez utiliser ApowerCompress. Cet outil de compression propose la compression par lots des fichiers à une vitesse rapide.

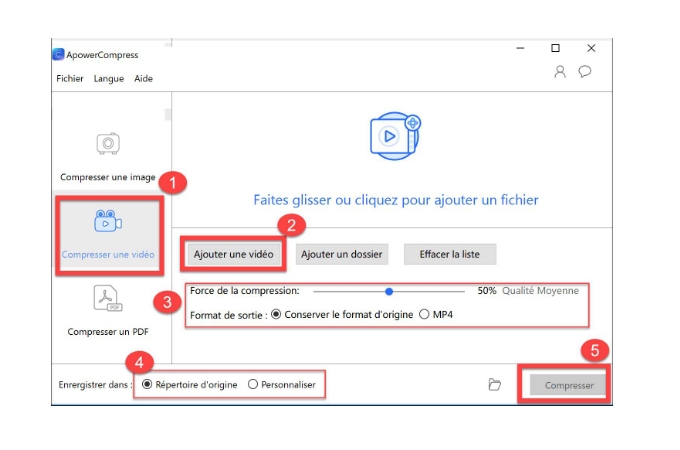
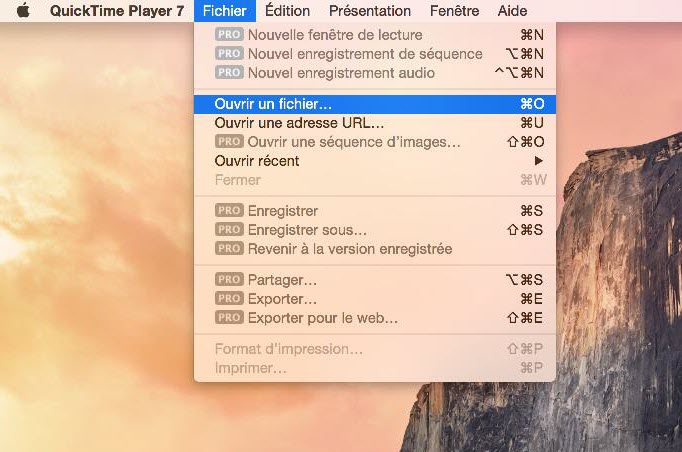
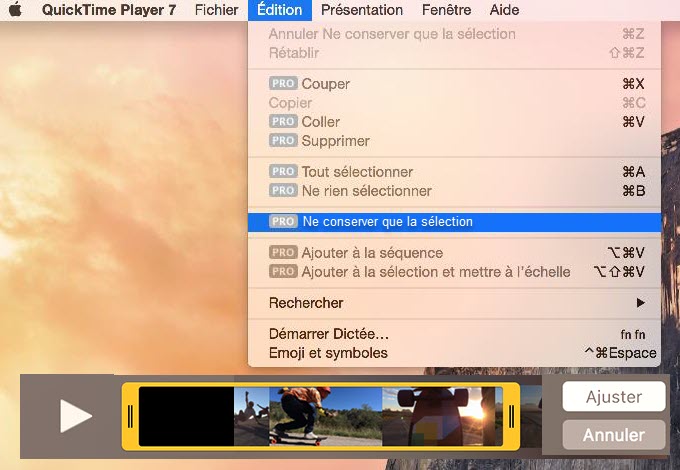

Laissez un commentaire