Connecter Android à un Mac avec ApowerManager
ApowerManager est un outil de gestionnaire mobile déjà bien connu des utilisateurs PC et pour satisfaire les besoins des clients sur Mac, une version sur Mac a été publiée. Pour connecter Android à Mac, voici comment procéder :
- Télécharger le programme sur votre Mac et sur le mobile Android via le lien ci-dessous :
- Après le téléchargement, lancez le programme puis branchez l’Android au Mac via un câble USB ;
- Une fois la connexion établie, tous les renseignements relatifs à votre Android s’afficheront sur l’interface du programme.
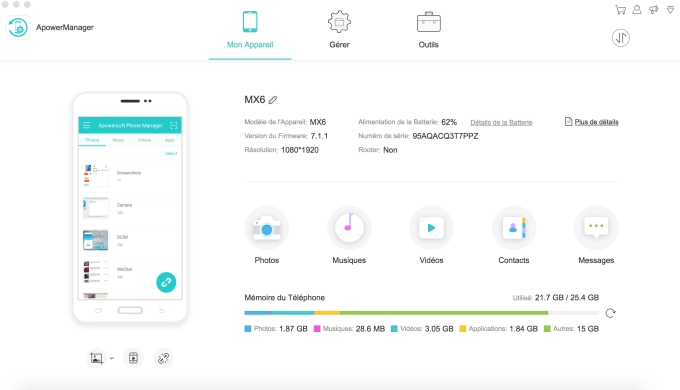
Comment connecter Android à un Mac avec AirMore
AirMore figure parmi les nombreux outils en ligne proposant de transférer des fichiers entre le mobile et le PC.
- Télécharger et installer AirMore sur l’appareil Android depuis Google Play.
- Rendez-vous sur la page web.airmore.com puis connectez le mobile et le Mac à un même réseau Wi-Fi.
- Sur la page web de AirMore, cliquez sur le bouton « Lancez le web AirMore pour vous connecter » et un code QR s’affichera sur votre écran.
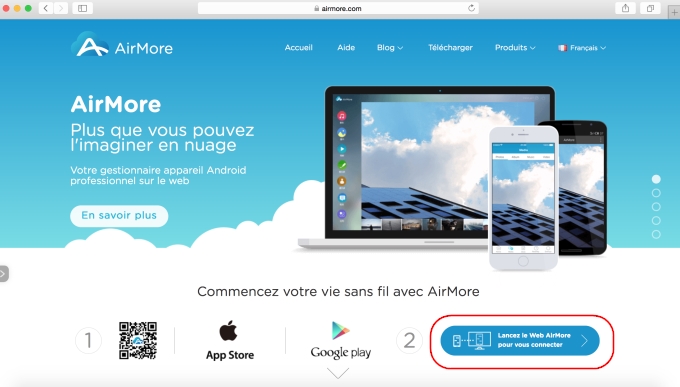
- Pour établir la connexion entre les deux dispositifs, ouvrez AirMore sur mobile puis appuyez sur le bouton « Scanner pour connecter »
- Toutes les informations de votre Android s’afficheront sur le PC une fois la connexion établie avec succès.
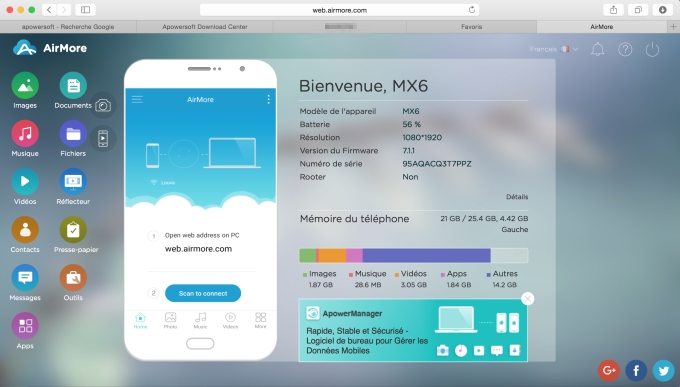
Synchroniser Android avec Mac via Bluetooth
Utiliser un câble USB pour brancher le smartphone au PC ne marche pas pour autant sur Mac. Sur Mac, la méthode la plus facile est d’activer le Bluetooth sur les deux périphériques et d’effectuer le jumelage entre eux. Pour cela, vous devez :
- Activer le Bluetooth sur Android et sur Mac. Sur Mac, allez dans « Préférences Système » > cliquez sur « Bluetooth » > puis « Activer Bluetooth » et patientez jusqu’à ce que votre téléphone Android soit détecter par le Mac.
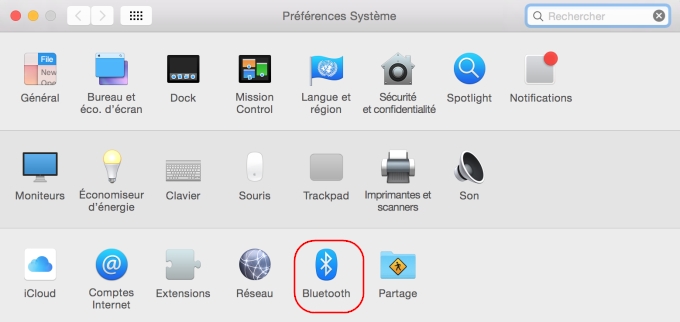
- Une fois le poste Android détecté, cliquez sur le bouton Jumeler puis confirmez le jumelage sur votre Android : les deux dispositifs seront ainsi connectés.
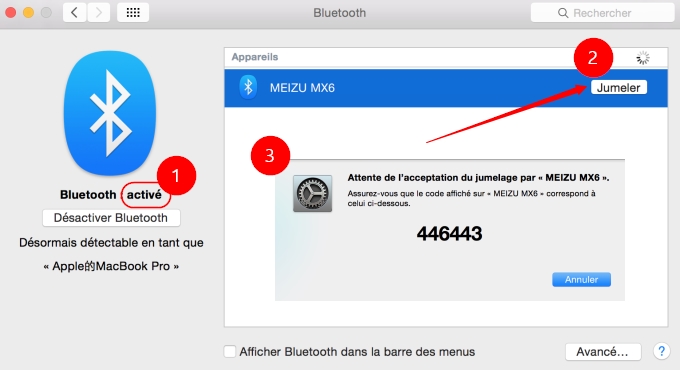



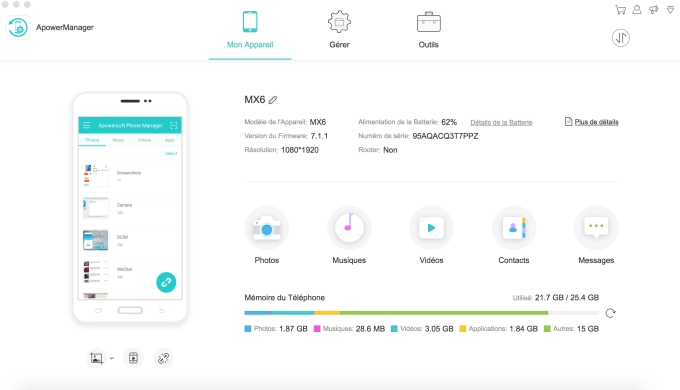
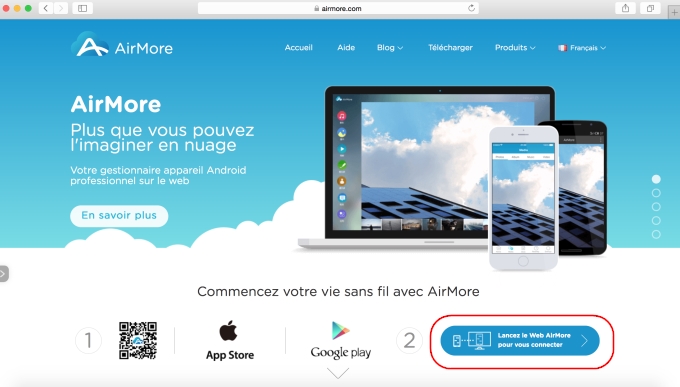
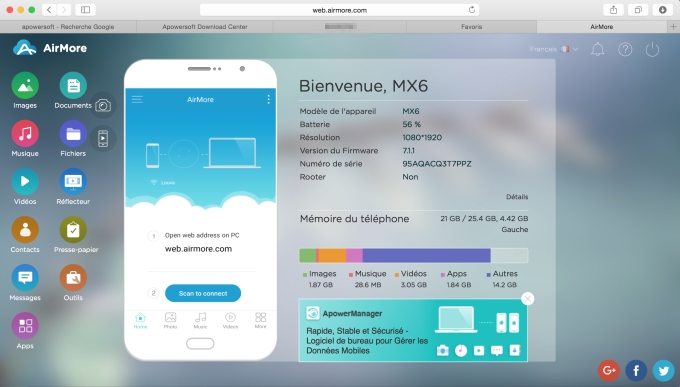
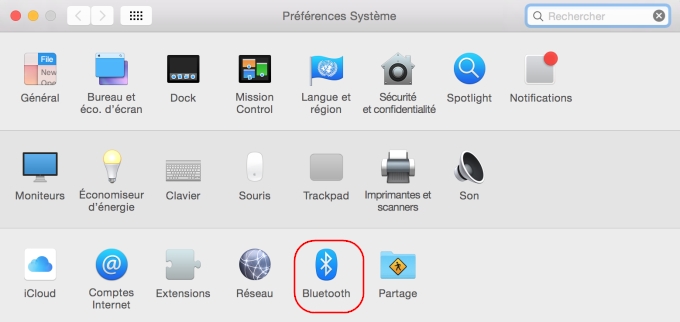
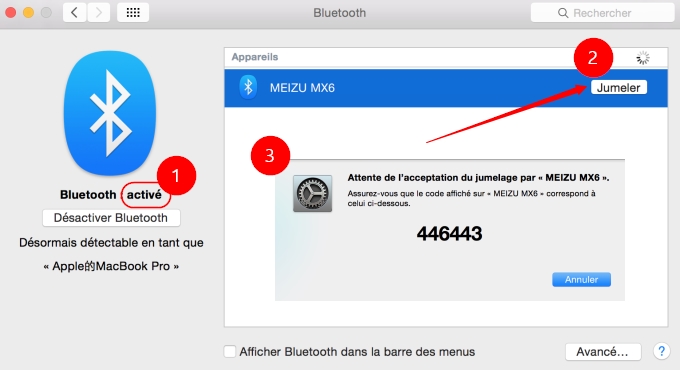
Laissez un commentaire