Vous vous demandez certainement comment ajouter une signature sur un PDF. Quelles seraient, selon vous, les raisons qui pousserait un utilisateur à vouloir signer un PDF ?
- Pour une économie de temps et d’argent, si il s’agit d’une correspondance ou d’une négociation à distance
- Pour la sécurité et l’authentification de différents documents
Si vous êtes en quête de moyens simples pour ajouter des signatures à un PDF sans devoir imprimer ni numériser un document, consultez ces 3 outils pratiques.
Trois solutions pour créer une signature numérique PDF
Editeur PDF : ApowerPDF
ApowerPDF est un programme PDF permettant d’éditer facilement des PDF et d’en gérer les pages. Ce logiciel offre une fonctionnalité pouvant signer un PDF et ainsi le protéger contre toute modification. Voici comment ajouter une signature électronique à un PDF avec ApowerPDF.
- Télécharger ApowerPDF en appuyant sur le bouton ci dessous ;
- Ouvrez le fichier à signer puis rejoignez la fonction « Signer », « Signer le document » puis « Tracer un rectangle de signature » ;
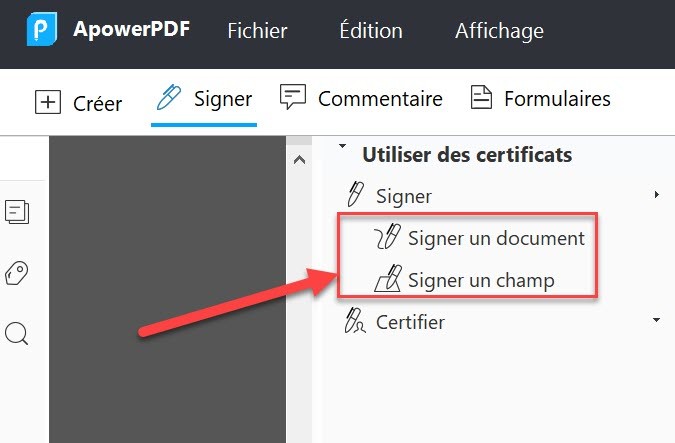
- Déterminez la zone de texte qui comprendra votre signature et une fenêtre s’affichera.
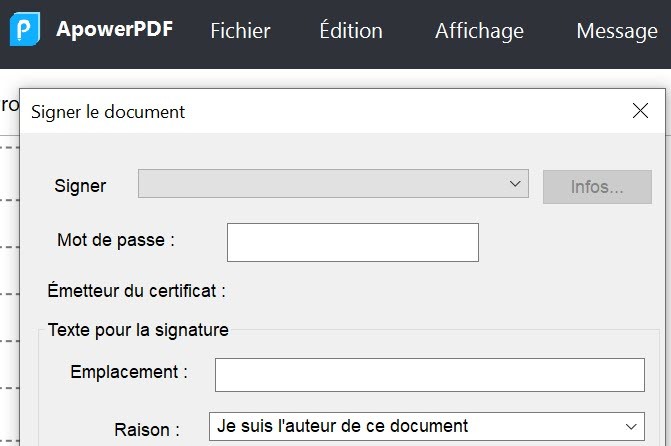
- Choisissez « Créer une ID » , puis appuyez sur « Suivant », suivez les instructions pour ajouter vos informationsn enfin, terminez les étapes en ajoutant votre signature numérique.
Utilisez votre propre signature avec Adobe Acrobat Pro
Adobe Acrobat Pro est un logiciel bien connu dans les montages et création d’un document PDF ainsi que pour apposer une signature sur PDF. Pour ajouter une signature avec cette application, vous devez d’abord télécharger et installer le programme sur votre PC. Une fois le programme ouvert, veuillez charger le fichier à signer sur le programme puis cherchez après « Remplir et signer » et cliquez sur « Ajouter une signature ». Via cette fonction, vous pouvez signer soit en entrant une signature soit en dessinant une nouvelle. Une fois la signature apposée, il ne vous reste plus qu’à enregistrer le document PDF modifié.
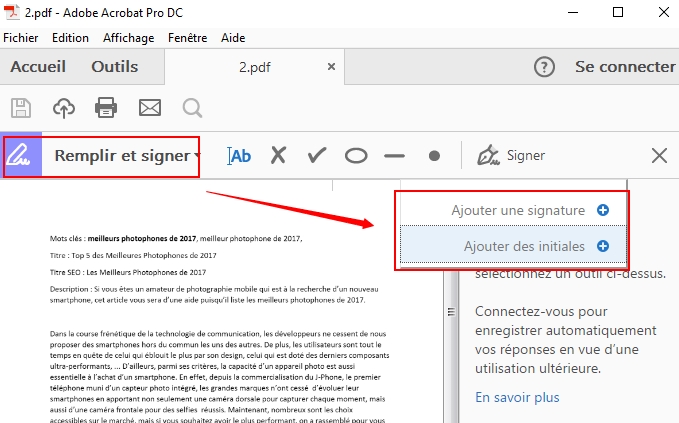
SmallPDF
SmallPDF est une solution en ligne qui permet aux utilisateurs d’ajouter une signature à un PDF. Il est très facile à utiliser – il suffit juste de télécharger le fichier, de choisir de signer directement un document ou demander à d’autres de signer le fichier PDF.
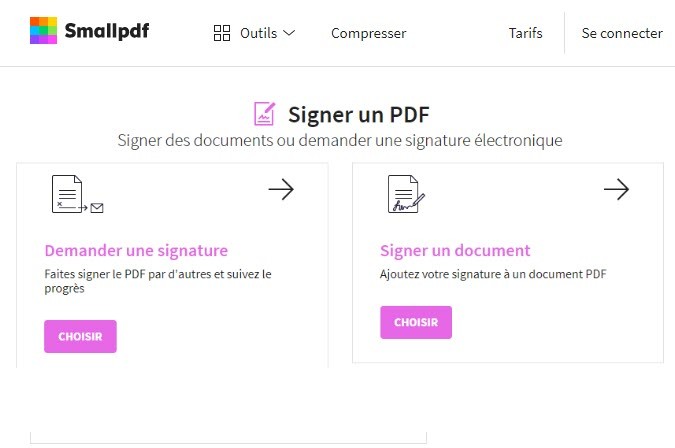
Vous n’aurez plus qu’à ajouter vos informations ainsi que celles des destinataires. Vous pouvez également laisser un message aux personnes qui recevront la demande.
Comparaison des trois solutions
| ApowerPDF | Adobe Acrobat | SmallPDF | |
| Utilisation hors ligne | Oui | Oui | Non |
| Possibilité de la signature de certificat | Oui | Oui | Non |
| Possibilité de Draw Signature | Non | Oui | Oui |
| Possibilité d’envoi de mail dans l’application | Non | Oui | Oui |
Comme indiqué dans le tableau, vous pouvez facilement conclure qu’Adobe Acrobat est la solution la plus adaptée pour vous. Cependant, au vu du coût élevé de cet outil, vous pourrez utiliser ApowerPDF pour signer un PDF ou un certificat.



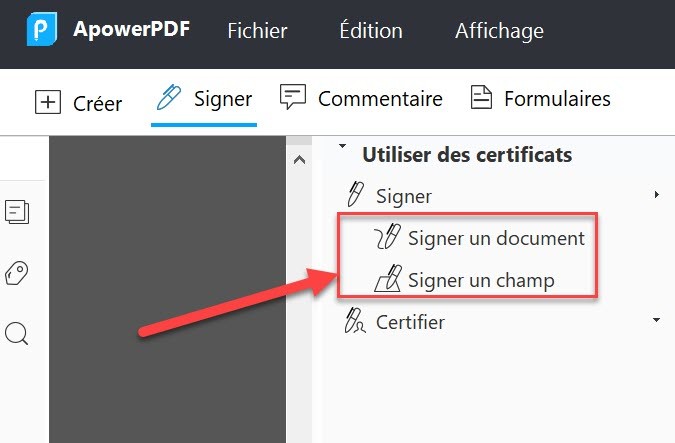
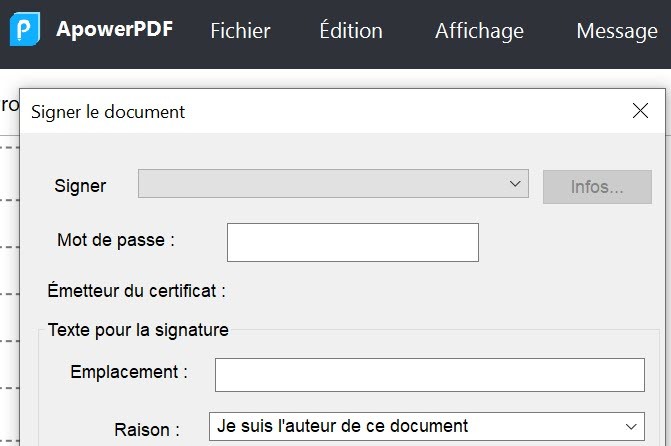
Laissez un commentaire