
Comment pouvoir apprécier au mieux un film, des jeux vidéo ou tout autre contenu sur un écran d’en moyenne 4.7 pouces ? Contrairement aux Android, en effet, l’écran des iPhone sont relativement petit, si bien qu’il n’est pas toujours confortable de regarder son contenu pour une longue durée. Voici alors pourquoi nous vous recommandons chaudement de diffuser l’écran de vos iPhone sur un écran plus large. Et dans cet article, nous vous apprendrons à manier Chromecast avec iPhone !
Comment mettre en miroir l’écran iPhone sur Chromecast ?
Qu’est-ce que Chromecast ?
Avant d’aller plus loin et entrer dans le vif du sujet, il serait plus judicieux de décrire ce qu’est Chromecast. Pour les novices, Chromecast est un petit appareil (tel que vous le voyez en image ci-dessous), dont la lourde tâche est de transmettre le contenu de l’écran de votre téléphone et de votre ordinateur sur celui de votre téléviseur.
Cela est extrêmement facile à réaliser avec un appareil Android mais l’est un peu moins pour diffuser un iPhone sur une TV. Et c’est exactement le but premier de cet article : pouvoir contourner le problème et vous aider à facilement mettre en miroir un iPhone sur Chromecast !

LetsView
Son point fort : sa gratuité ! Ne cherchez plus loin, cet outil de mise en miroir d’écran sera certainement votre coup de cœur car en plus d’être puissant et pratique, il est gratuit.
Avec LetsView, tout est possible :
- Dupliquer l’écran d’un iPhone ou d’un Android et le diffuser sur un autre appareil
- Utiliser LetsView sur n’importe quel système, Windows ou Mac
- Ajouter des annotations ou des commentaires pendant la diffusion
- Transmettre le contenu de l’écran d’un téléphone vers un autre
Et bien d’autres fonctionnalités que nous vous laissons découvrir.
Comment procéder ?
Si vous souhaitez mettre en miroir un iPhone sur Chromecast, vous devrez le faire en 2 temps :
- Mettre en miroir votre iPhone sur votre PC : Télécharger LetsView sur votre iPhone et votre PC, lancer l’application sur les 2 appareils et pour établir la connexion entre eux, sur votre iPhone, appuyer sur le nom de votre PC
- Mettre en miroir le PC avec Chromecast : Sur votre PC, se rendre sur Google et appuyer sur les 3 points se trouvant en haut à droite de l’écran, appuyer sur « Caster » et toucher sur le nom de Chromecast pour le détecter et diffuser le contenu de l’écran
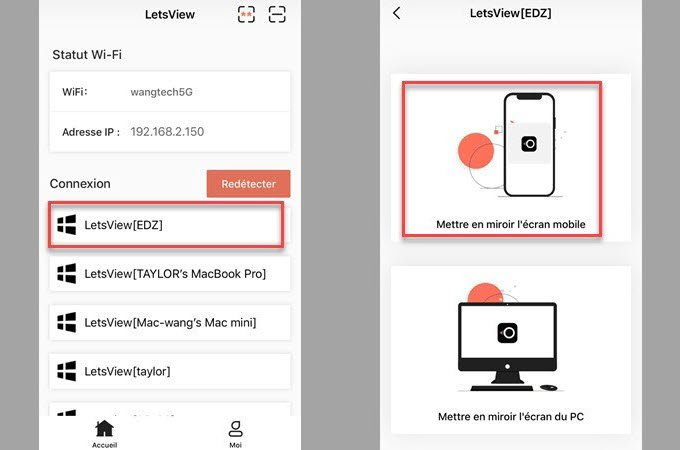
Google Home
Google Home est une application proposée par Google, permettant de contrôler et de configurer des appareils dont Chromecast. En l’utilisant, vous pourrez connecter l’écran de votre iPhone à votre Chromecast TV facilement.
Avant de procéder à la mise en miroir de votre iPhone, munissez-vous d’un câble HDMI et branchez le Chromecast à votre télévision. Ensuite, lancez Google Home sur votre iPhone, appuyez sur le bouton de démarrage sur l’écran de l’iPhone, suivez les instructions qui s’affichent sur votre écran et choisissez un nom pour votre Chromecast.
Comment vous connecter ?
- Connectez votre TV et votre iPhone au même réseau WiFi ;
- Rendez-vous sur l’interface principale de votre Google Home
- Ensuite, choisissez la vidéo ou le film que vous voulez regarder
- Appuyez sur l’icône Cast.
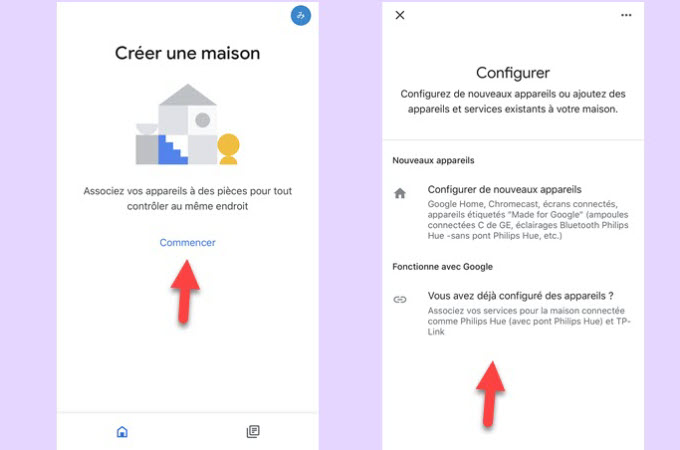
AirBeam
AirBeam, Miroir pour Chromecast, est une application qui vous aidera à à diffuser un iPhone sur Chromecast facilement. Cette application destinée aux appareils Apple vous permet de diffuser des photos et des vidéos, de jouer à des jeux et plus encore, sans aucuns problèmes.
Comment l’utiliser ?
- Installez l’application sur votre iPhone ;
- Reliez les deux appareils au même réseau Wi-Fi ;
- Attendez que votre iPhone reconnaisse votre Chromecast ;
- Pour lancer la connexion, appuyez sur le nom de votre télé et sur « Select Mirror Chromecast » ;
- Sur votre iPhone, saisissez le code PIN affiché sur l’écran de la télé
- Enfin, appuyez sur « Recopie de l’écran » pour vous connecter
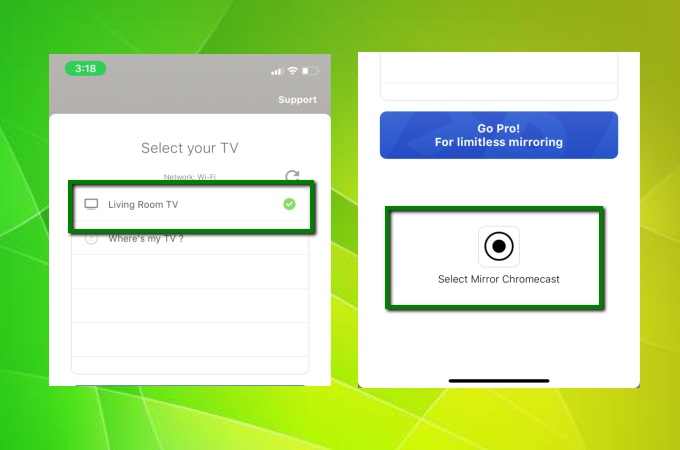
Conclusion
Pour diffuser iPhone sur Chromecast,vous pourrez vous référer à ces trois outils. Ceux-ci ont fait leurs preuves en matière d’efficacité. Si vous avez du mal à configurer le Chromecast en utilisant votre Google Home, nous vous recommandons d’utiliser également ApowerMirror, un logiciel similaire à LetsView.


Laissez un commentaire