
Télétravail, jeux vidéo, confort d‘utilisation, nombreuses sont les raisons qui vous mèneront à dupliquer l’écran de votre Windows 10 ! Des réglages dans les paramètres aux logiciels les plus performants, nous passons en revue les meilleures astuces pour dupliquer un écran Windows 10, dans cet article !
Regarder un film, avoir plusieurs écrans ouverts, être plus productif, faire une présentation, les raisons sont multiples et varient selon l’utilisateur, mais en général, l’objectif est de pouvoir profiter d’une image plus grande. Ainsi, comme bien des utilisateurs, vous avez acheté un deuxième moniteur et vous vous demandez comment dupliquer un écran Windows 10 sur votre écran de télévision ou sur un deuxième moniteur. Alors, voici comment procéder :
Dupliquer ou étendre ?
Bien avant de continuer, faisons ensemble la différence entre dupliquer et étendre. Pour les plus aguerris, ce n’est pas une question qui se pose…mais pour les débutants, c’est un vrai mystère. Et soyez rassurés, si vous n’avez pas fait la distinction, vous n’êtes pas seul ! Nous avons fait la recherche et près de 400.000 personnes ont fait cette requête sur Google !
Alors, nous vous répondons !
Dupliquer un écran est un processus qui consiste à copier toute l’activité d’un écran A sur un écran B. Etendre est comme prolonger tout le contenu d’un écran A sur un écran B. En gros, c’est comme si vous l’élargissiez.
Pour ces deux manœuvres, vous aurez besoin d’outils spécifiques, d’où la nécessité de cet article.
Les réglages
Les réglages pour partager le contenu de votre premier écran vers le deuxième varient selon la version de votre système d’exploitation. Pour Windows 10, vous devez simplement :
- Rejoindre le panneau de configuration
- Appuyer sur « Système » puis sur « Affichage »
- Faire défiler l’écran et dans la section « Plusieurs affichages », appuyer sur « Dupliquer ces affichages »
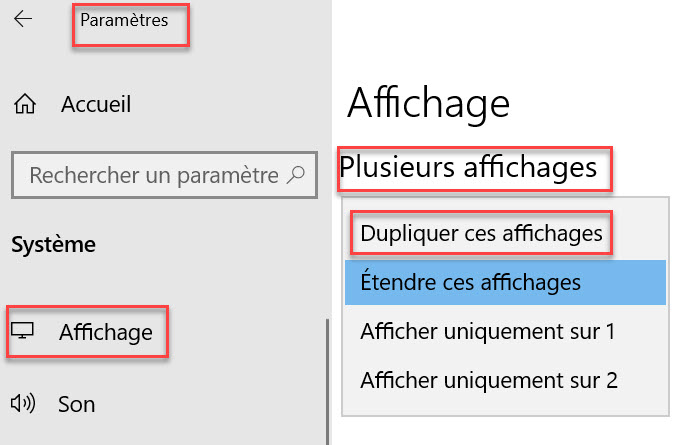
Ceci fait, vous avez donc dupliqué l’écran de votre Windows 10 sur un autre écran. Cette méthode est en tout cas valable que vous partagez le contenu de votre premier écran sur un moniteur ou sur une télévision. Mais encore faut-il avoir un câble HDMI à portée de main ! Si justement, vous n’en avez pas, nous vous proposons la solution suivante.
Utiliser ApowerMirror
ApowerMirror est un logiciel de mise en miroir de tout écran mobile, TV ou PC. Avec ApowerMirror, pas besoin de câble HDMI ! Vous n’aurez juste besoin que d’une connexion Internet stable. Pourquoi nous direz-vous ? Pour établir la connexion entre vos 2 appareils.
Pour cela, voici les étapes à suivre :
- Télécharger ApowerMirror sur les deux appareils
- Connecter les deux appareils au même réseau Wi-Fi
- Lancer le logiciel sur les deux appareils
- Sur votre deuxième écran, rechercher le code PIN
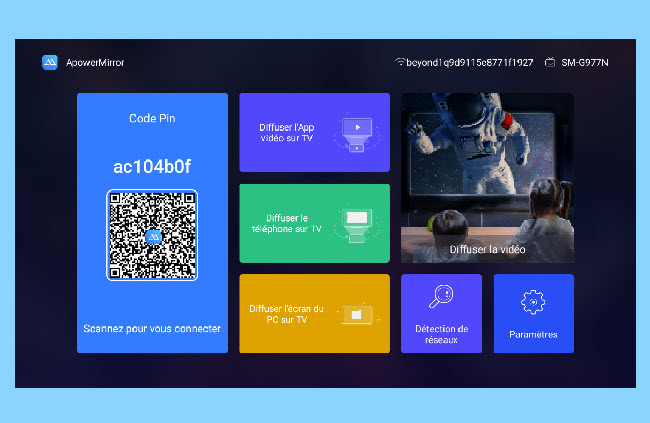
- Sur votre ordinateur, appuyer sur « TV » et saisir le code PIN obtenu sur votre autre écran
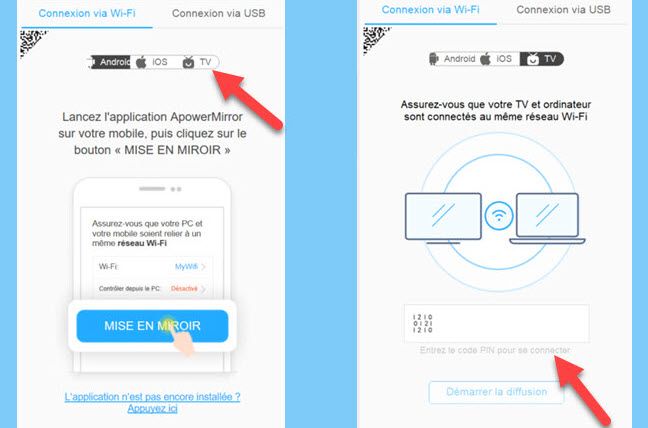
Si vous avez bien suivi ces instructions, vous aurez dupliqué l’écran de votre Windows 10 facilement.
Conclusion
Et voilà ! Dupliquer un écran Windows 10 ne devrait plus être un mystère pour vous ! N’hésitez pas à nous suggerer en commentaire le sujet qui vous titille !

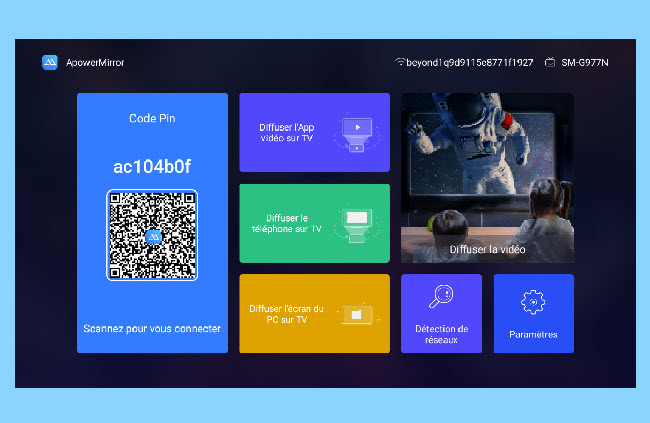
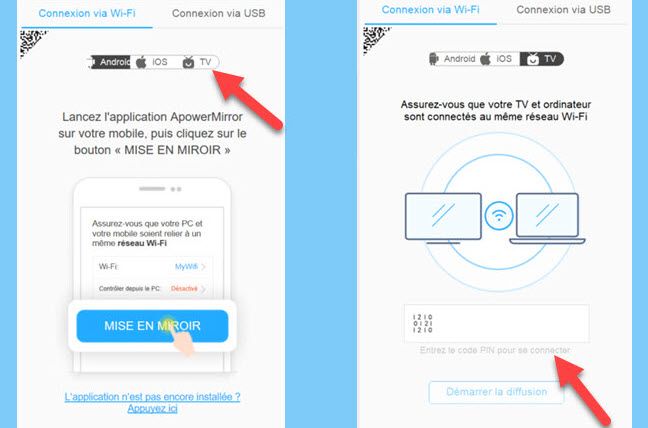

Laissez un commentaire