
Les fichiers PDF sont l’un des formats de fichiers les plus couramment utilisés pour le partage de documents. Il est possible de lire des fichiers PDF et d’éditer les fichiers et les annoter. Si vous souhaitez éditer un PDF sur Windows 10, lisez la suite de cet article.
Modifier un PDF sur Windows 10
ApowerPDF
ApowerPDF est à la fois un créateur et un lecteur de PDF. Cela signifie que vous pouvez créer facilement des fichiers PDF à partir de différents documents. Vous pourrez également éditer un PDF sur Windows 10.
ApowerPDF vous permet de modifier ou d’ajouter du texte et des graphiques. Il permet d’ajouter des images et de tout enregistrer dans un fichier ayant les mêmes caractéristiques que l’original. Utile pour un usage personnel et professionnel, ApowerPDF est également la solution idéale pour réorganiser ou faire pivoter la position des pages. Il est également possible de personnaliser votre design en modifiant ou en ajoutant des en-têtes, des pieds de page et des images d’arrière-plan.
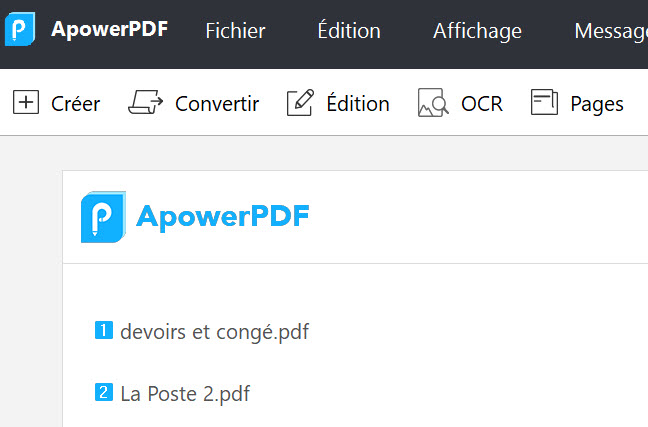
Sejda
Pour éditer un PDF sur Windows 10, vous pouvez utiliser Sejda PDF Desktop. Avec Sejda PDF Desktop, vous pouvez modifier les fichiers PDF de taille jusqu’à 50 Mo, soit l’équivalent de 200 pages dans le fichier. Il est à noter que le plan gratuit offre un maximum de 3 tâches par jour. Outre l’édition PDF, vous pouvez compresser des fichiers PDF ou utiliser l’OCR. Vous pouvez également ajouter des mots de passe, ajuster des niveaux de gris, recadrer ou créer un filigrane sur le fichier PDF.
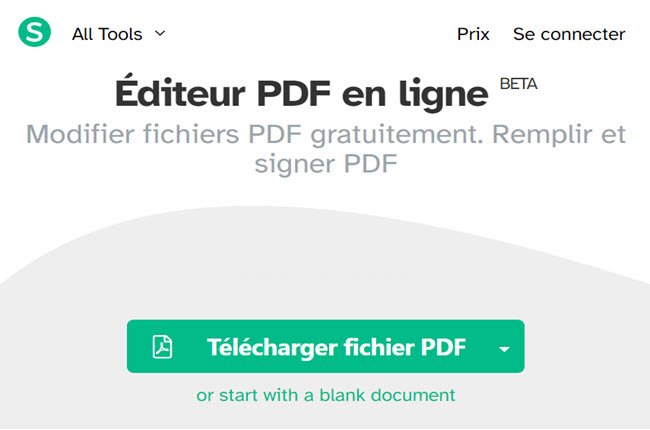
Une fois que vous avez sélectionné le fichier PDF, il s’ouvrira en mode d’édition dans Sejda. Vous pouvez désormais éditer ou modifier le contenu, ajouter des liens, des formulaires, des images, des formes, des signatures et effectuer des annotations.
Vous avez également la possibilité d’utiliser la fonction de recherche et de remplacement au cas où vous souhaiteriez remplacer plusieurs instances d’un mot dans le document. Après l’édition, cliquez sur le bouton Enregistrer pour enregistrer toutes les modifications.
En dépit d’être un éditeur PDF gratuit, Sejda offre toutes les fonctionnalités essentielles qui répondent aux besoins de la plupart des utilisateurs.
Smallpdf
Si vous recherchez une autre solution en ligne pour éditer un PDF sur Windows 10, vous pouvez essayer Smallpdf. Vous pouvez utiliser Smallpdf pour signer sur un PDF et mettre en évidence du contenu. Enfin, vous pouvez ajouter du nouveau texte et des images.
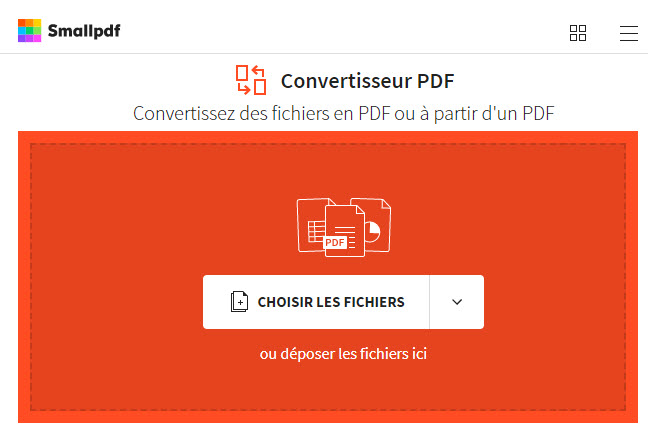
Enfin, si vous recherchez des cas d’utilisation d’édition de PDF de niche comme la compression du fichier, l’insertion de numéros de page, le fractionnement ou la fusion de PDF, vous pouvez vous rendre sur le site officiel de Smallpdf et choisir l’outil que vous souhaitez utiliser.
Conclusion
Ainsi, voici trois méthodes que vous pouvez suivre pour éditer un PDF sur Windows 10. N’hésitez pas à nous mentionner en commentaires vos idées d’articles que vous souhaitez lire mais également vos avis sur les articles mentionnés


Laissez un commentaire