
Dans cet article, nous allons vous montrer, d’une part, comment utiliser la fonction d’enregistrement d’écran intégrée sur iOS 13 et d’autre part vous recommander une application d’enregistrement tierce qui fonctionne correctement sur les appareils iPhone. Ou cliquez directement sur le lien ci-dessous pour avoir une idée du programme.
Comment enregistrer l’écran sous iOS 13
Activez la fonction d’enregistrement d’écran
Avant d’enregistrer l’écran iOS 13, vous devez d’abord ajouter la fonction d’enregistrement d’écran dans le centre de contrôle de l’iPhone. Voici comment faire :
- Entrez dans « Réglages » sur votre appareil iOS 13.
- Balayez l’écran vers le bas jusqu’à ce que vous voyez le « Centre de contrôle » et appuyez dessus.
- Ensuite, appuyez sur « Personnaliser les commandes ».
- Faites défiler l’écran jusqu’à ce que vous voyez « Enregistrement d’écran » et appuyez simplement sur l’icône plus pour ajouter la fonction.
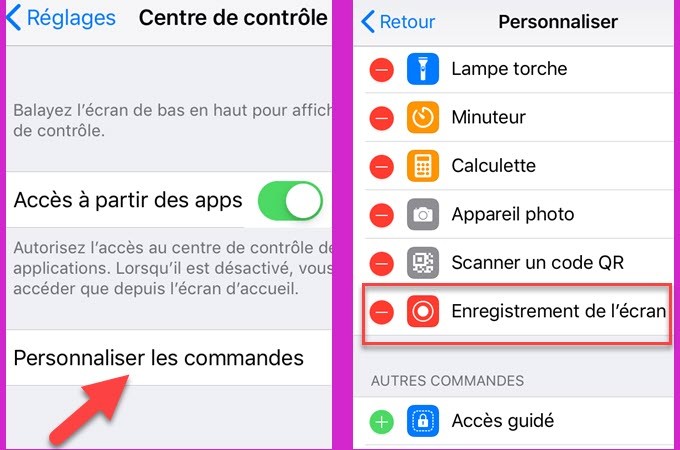
Faire un enregistrement
Une fois que la fonctionnalité d’enregistrement d’écran a été ajoutée aux commandes de personnalisation, voyons comment enregistrer l’écran d’iOS 13.
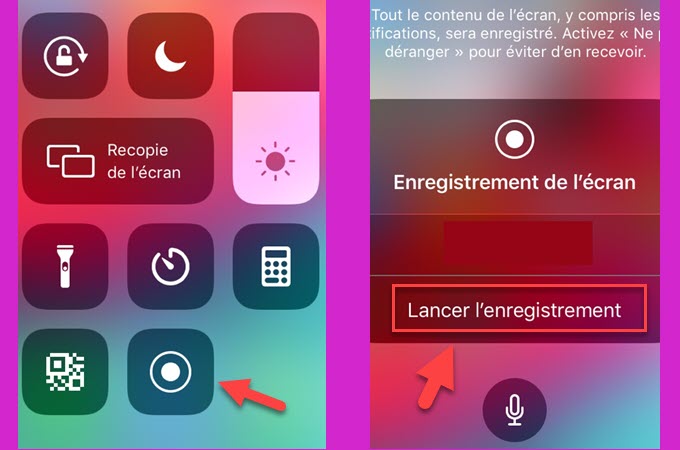
- Rendez-vous dans le centre de contrôle.
- Appuyez fermement sur le bouton d’enregistrement d’écran jusqu’à ce que la fenêtre d’option apparaisse. Appuyez ensuite sur « Lancer l’enregistrement » pour lancer le processus.
- Et si vous souhaitez également inclure le son du microphone, il suffit d’appuyer sur l’icône du microphone sous le menu des options.
- Pour stopper l’enregistrement de l’écran iOS 13, vous pouvez appuyer sur la barre clignotante rouge en haut puis appuyez sur « Arrêter l’enregistrement ».
- Vous pouvez également revenir dans le Centre de contrôle et choisir la même option.
- Le fichier enregistré sera directement sauvegardé dans la galerie de photos.
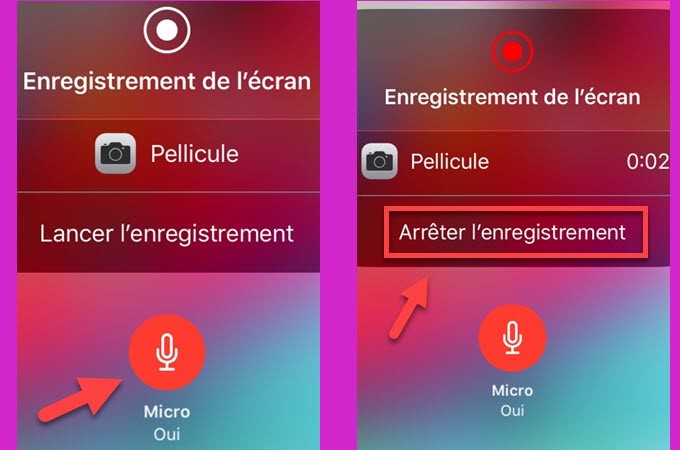
Éditer la vidéo enregistrée
Après avoir appris comment enregistrer l’écran iOS 13 avec le son, voyons comment modifier le clip vidéo enregistré.
- Allez dans Photos et recherchez la vidéo enregistrée à modifier.
- Appuyez sur « Modifier » dans la partie supérieure droite de l’écran pour afficher l’éditeur
- Pour découper la vidéo, il suffit d’appuyez sur le côté gauche ou droit pour éliminer les parties non désirées.
- Une fois les modifications terminées, appuyez sur « OK » pour enregistrer les modifications.
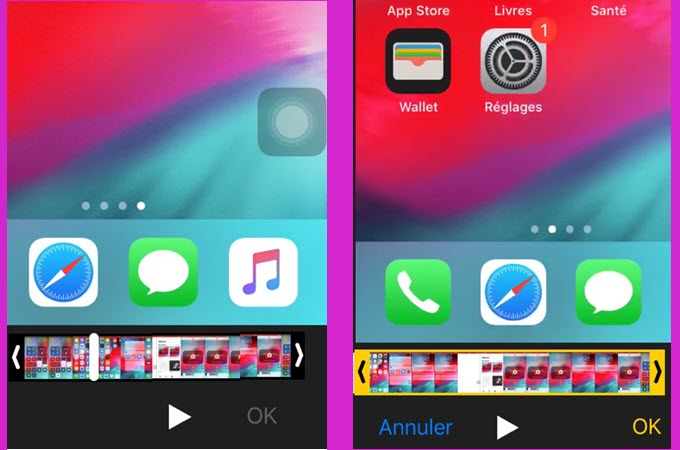
Application d’enregistrement d’écran tierce
Mise à part l’enregistreur d’écran intégré sous iOS 13. Nous pouvons également se servir d’un outil tiers comme ApowerREC. Cette application est totalement gratuite et propose une fonction pour enregistrer le son avec la caméra ; ainsi que des fonctionnalités pour le montage à savoir le rognage, l’ajout de son, l’ajout d’images, etc.
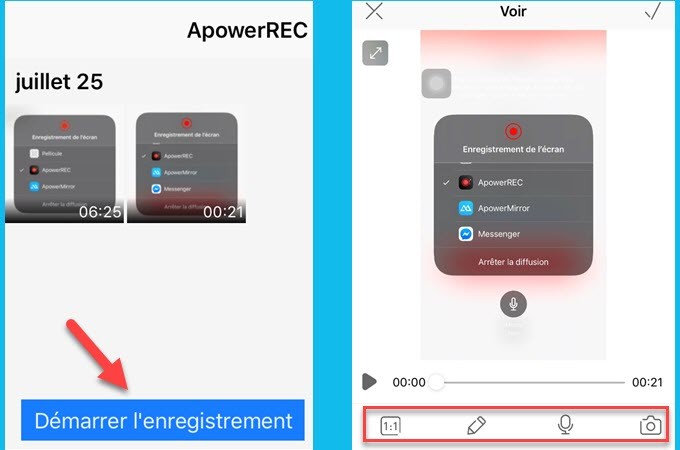


Laissez un commentaire