Comment enregistrer une conversation sur Teams ?
ApowerREC
ApowerREC est un outil d’enregistrement d’écran professionnel permettant d’enregistrer toutes les réunions sur Microsoft Teams. Non seulement vous pouvez effectuer des modifications en temps réel pendant l’enregistrement d’écran, mais vous pouvez également intégrer la webcam. Par ailleurs, ApowerREC dispose également de plusieurs mode d’enregistrement adaptés à tous les besoins. Mais pas dessus tout et ce qui fait l’avantage d’ApowerREC par rapport aux autres programmes c’est la possibilité de planifier des enregistrements. En d’autres termes, nous pouvons enregistrer nos réunions sur Microsoft Teams même si nous ne sommes pas devant notre ordinateur.
Comment enregistrer une conversation sur Teams avec ApowerREC ?
- Démarrer un enregistrement
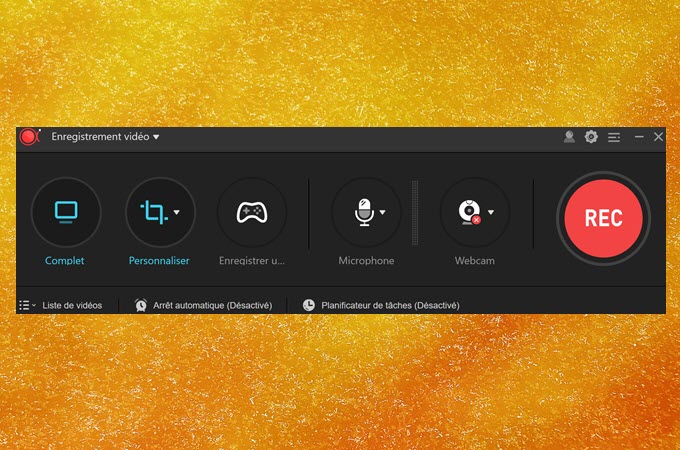
Tout d’abord, téléchargez et installez ApowerREC sur votre ordinateur, puis démarrez votre réunion sur Microsoft Teams.
Une fois le programme installé, vous pouvez choisir soit d’enregistrer la réunion en plein écran ou soit en écran personnalisé. Ensuite, lancez-le simplement et cliquez sur le bouton rouge REC pour commencer à enregistrer la réunion.
2. Ajouter des annotations
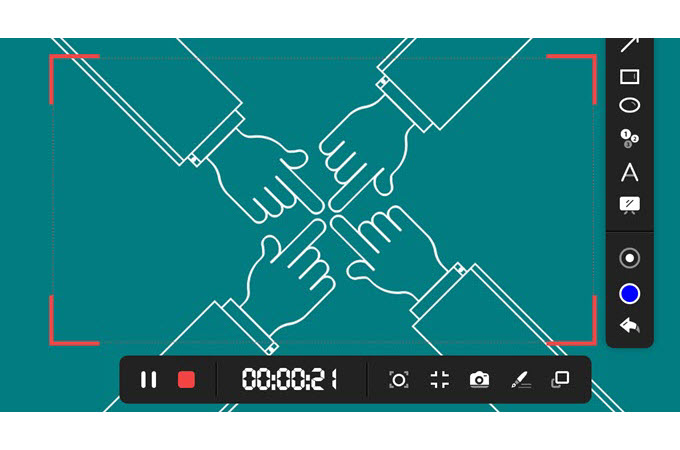
Cliquez sur l’icône stylo dans la barre d’outils d’enregistrement flottante pour ajouter des annotations. Cet enregistreur fournit également un tableau blanc sous le panneau d’annotation, utile pour prendre des notes.
3. Couper la vidéo
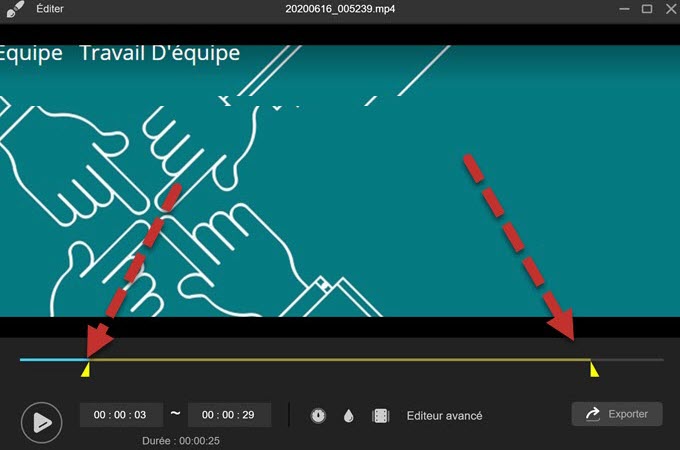
À la fin de l’enregistrement, celui-ci sera disponible dans la liste des vidéos sur l’interface du programme. Pour éditer la vidéo, faites un clic droit sur le fichier enregistré puis sélectionnez l’option d’édition pour entrer dans le panneau d’édition. Ici, il sera possible de couper la vidéo, ajouter un filigrane, ajouter une image ou régler la vitesse de lecture vidéo.
4. Ajouter des intro / outro (Facultatif)
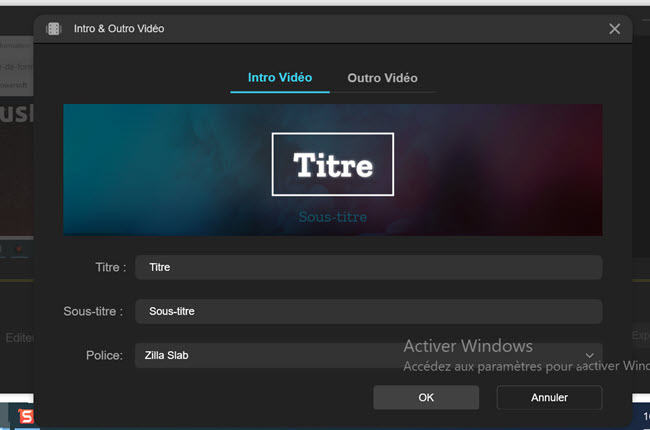
Lorsque vous éditez la vidéo, vous pouvez également ajouter une intro et une outro en allant simplement sur l’icône en bas à gauche pour saisir les détails de votre intro et outro.
5. Prenez des captures d’écran des détails importants pendant la réunion
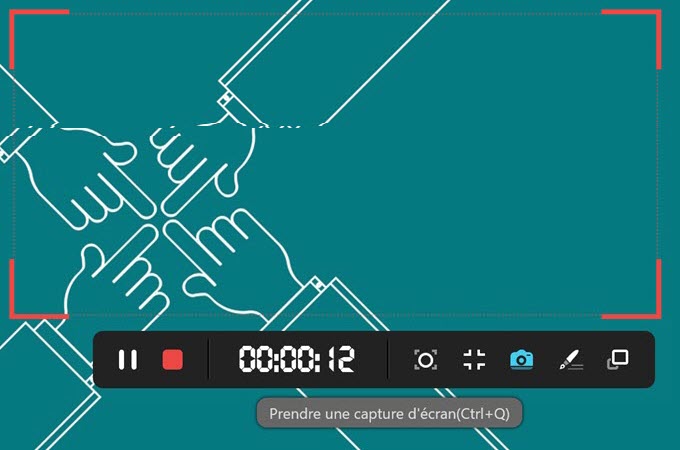
Cliquez sur l’icône de capture d’écran dans la barre d’outils flottante pendant l’enregistrement, et l’écran sera capturé. L’image sera sauvegarder automatiquement sur votre PC. Ceci sans devoir interrompre l’enregistrement.
6. Sauvegarder / partager la vidéo enregistrée
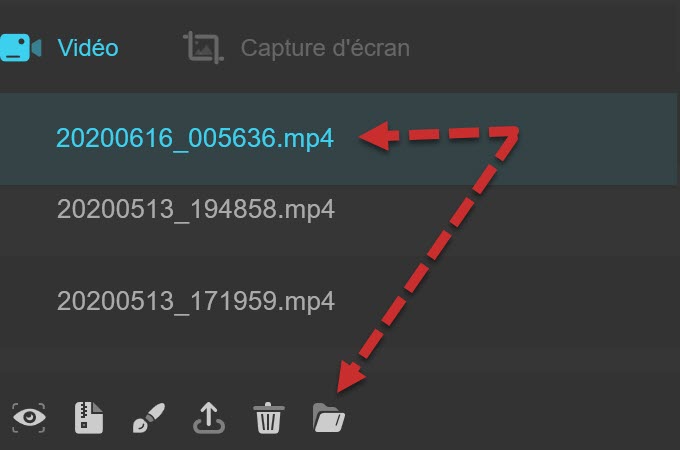
Après avoir enregistré une réunion ou un appel de groupe, la vidéo sera automatiquement enregistrée dans le dossier de sauvegarde que vous avez défini. Pour partager les vidéos, faites simplement un clic droit sur l’enregistrement sous la liste des vidéos et choisissez l’option de partage.
FlashBack Express
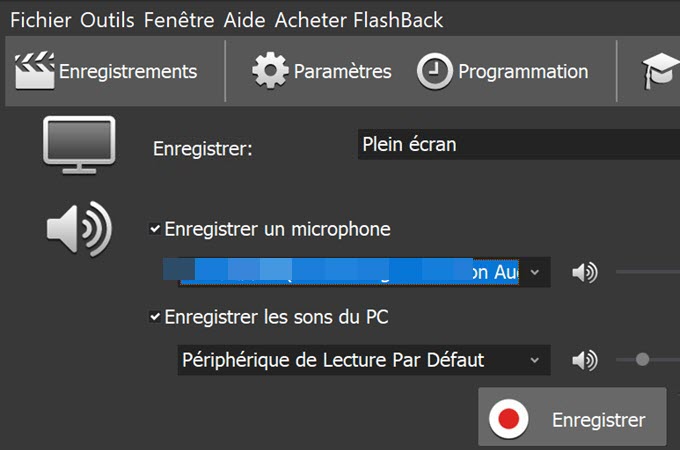
En deuxième position, nous avons FlashBack Express. C’est également un bon choix pour enregistrer une réunion dans Teams puisque le programme offre de nombreuses fonctionnalités avec une interface utilisateur conviviale. De plus, le temps d’enregistrement n’est pas limité.
ShareX
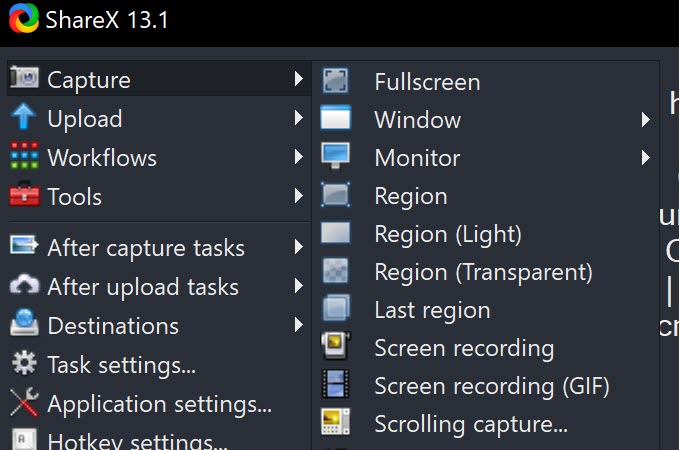
Parlons maintenant de ShareX, un programme déjà bien connu par de nombreuses personnes. Il s’agit en effet d’une application open source qui permet de capturer et d’enregistrer des écrans. Utile donc pour enregistrer une conversation sur teams. Cet enregistreur d’écran permet aussi de sauvegarder, télécharger et exporter les vidéos enregistrées sous différents formats de sortie comme MP4, MOV, AVI. Autre avantage, ShareX offre aussi la possibilité de sauvegarder le fichier au format GIF à la place d’une vidéo. Consultez cet outil sur son site Web principal pour en savoir plus.
Conclusion
Les outils ci-dessus sont les meilleurs moyens pour enregistrer une réunion dans Teams. Ces outils incroyables offrent de nombreuses fonctionnalités que vous pouvez utiliser pour enregistrer la réunion des équipes. De plus, non seulement ces outils peuvent être utilisés pour la capture d’écran de réunions, mais ils peuvent également être utilisés pour enregistrer des jeux, des cours en ligne, pour faire des présentations vidéo, etc.



Laissez un commentaire