ApowerREC
Certes, GoToMeeting dispose d’une fonction qui permet d’enregistrer l’écran lors de la réunion. Toutefois, il impose trop de limitation à ses utilisations. Par exemple, l’enregistrement s’arrête automatiquement dès que vous atteignez les 100Mo. En outre, cette plateforme dispose également de son propre format de sortie qui vous empêchera de lire le fichier sur d’autres appareils après.
Pour contourner toutes ces limitations, nous vous suggérons d’utiliser ApowerREC à la place. Il s’agit d’un enregistreur d’écran professionnel qui sera votre meilleur allié pour enregistrer une session GoToMeeting. Grâce à son interface ergonomique et ses fonctionnalités faciles d’accès, il ne requiert aucune expérience particulière. En l’utilisant, sachez également que vous ne serez pas soumis à la limitation de taille ni durée d’enregistrement. Suivez les étapes suivantes pour découvrir comment enregistrer GoToMeeting avec ApowerREC.
- Tout d’abord, téléchargez et installez le logiciel sur votre Windows ou Mac.
- Ensuite, ouvrez l’application et paramétrez toutes les options nécessaires à votre enregistrement : sortie audio, qualité vidéo, région particulière ou grand écran, etc.
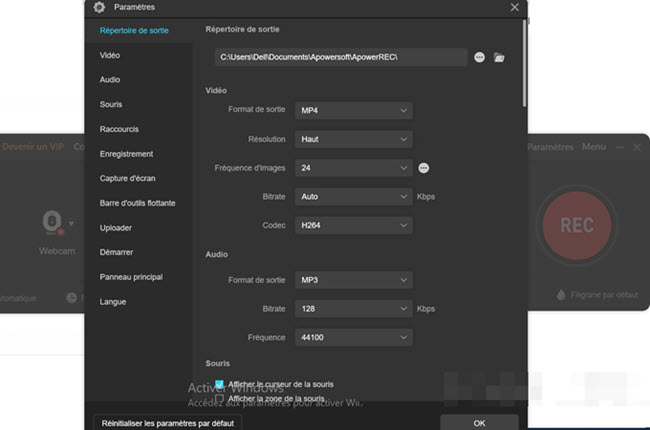
- Lancez après l’enregistrement en appuyant sur « REC ». En même temps, lancez votre session sur GoToMeeting.
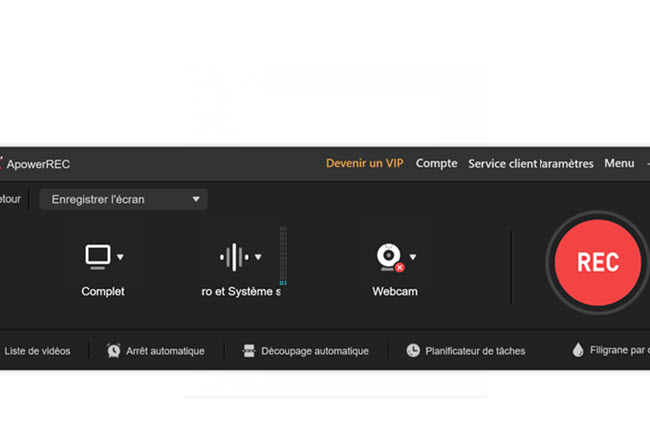
- Enfin, pour arrêter l’enregistrement, revenez sur l’interface de ApowerREC et cliquez sur l’icône « Stop ».
Movavi
Vous pouvez également utiliser Movavi pour enregistrer GoToMeeting. Il fait partis des enregistreurs d’écran exceptionnels du marché qui dispose d’un large éventail de paramètres. Comme sur GoToMeeting, vous pouvez programmer le début de l’enregistrement pour ne rien rater de la réunion. Vous pouvez également prendre des captures d’écran et les modifier dans la fenêtre d’aperçu. Pour se familiariser un peu plus avec le logiciel, vous avez accès à des conseils d’utilisation gratuits. Découvrez maintenant comment enregistrer une vidéo GoToMeeting avec Movavi.
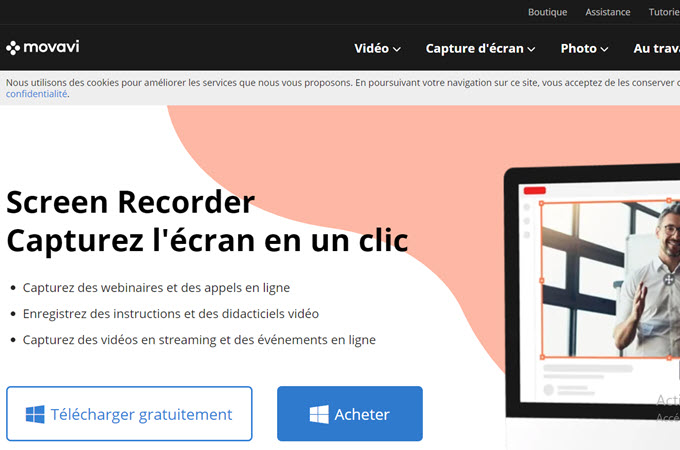
- Téléchargez et installez l’enregistreur d’écran.
- Ensuite, lancez l’enregistreur d’écran et accédez au panneau Paramètres.
- Après, cliquez sur « Démarrer l’enregistrement » et ajustez le cadre si nécessaire. Si vous avez besoin de prendre des captures, appuyez simplement sur l’option correspondante.
- Pour arrêter l’enregistrement, appuyez sur « Arrêter ».
VideoSolo
VideoSolo est également une option réalisable pour enregistrer une réunion GoToMeeting. Il dispose d’une capacité qui permet d’enregistrer une vidéo en HD et de paramétrer le format de sortie sous MP4, MOV, etc. Si vous avez à expliquer un contenu durant la réunion, vous pouvez le mettre en avant via les outils d’annotations proposés dans le programme. Une fois l’enregistrement terminé, vous pouvez partager directement la réunion sur d’autres plateformes. Référez-vous aux étapes suivantes pour enregistrer GoToMeeting avec VideoSolo.
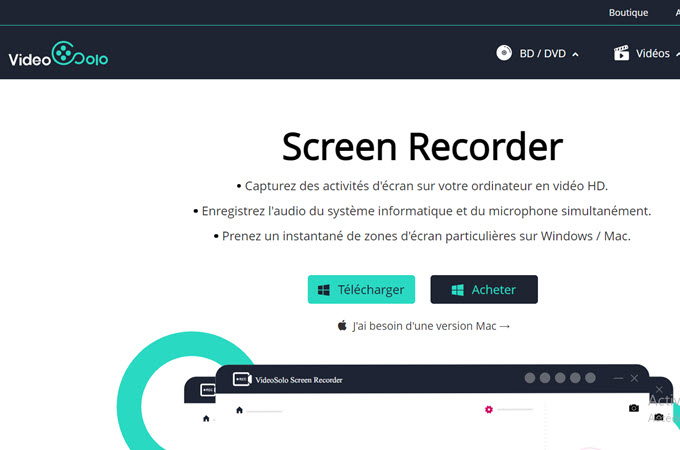
- Premièrement, téléchargez et installez le logiciel sur votre ordinateur.
- Lancez VideoSolo et cliquez sur « Video Recorder ». Comme cela, vous pouvez enregistrer à la fois la vidéo et l’audio de la réunion. Faites un réglage de tous les paramètres en rapport avec l’écran, l’audio, le fichier de sortie, la région, etc.
- Ensuite, lancez l’enregistrement en appuyant sur « REC » et lancez en parallèle la réunion.
- Enfin, cliquez sur l’icône « Stop » pour arrêter l’enregistrement et enregistrez votre fichier.
Conclusion
Vous pouvez vous fier sur l’un de ces trois outils pour enregistrer GoToMeeting et visualiser votre réunion à tout moment. En vérifiant de tout près les options proposées par chacun de ces outils, vous trouverez qu’ApowerREC est largement suffisant pour effectuer votre travail d’enregistrement. Si vous connaissez d’autres outils qui présentent à peu près les mêmes fonctionnalités, n’hésitez pas à nous faire part via le commentaire pour qu’on puisse le tester



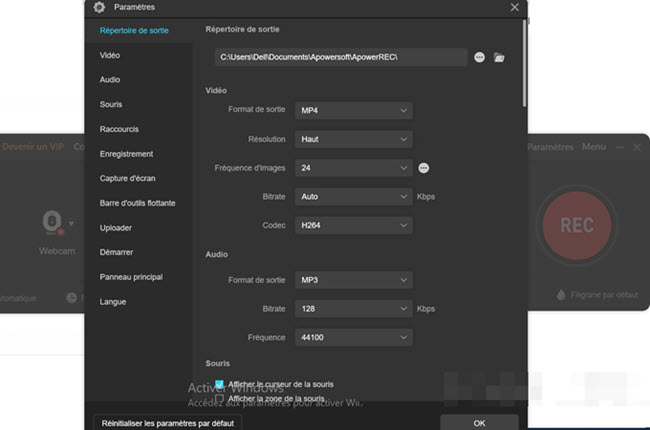
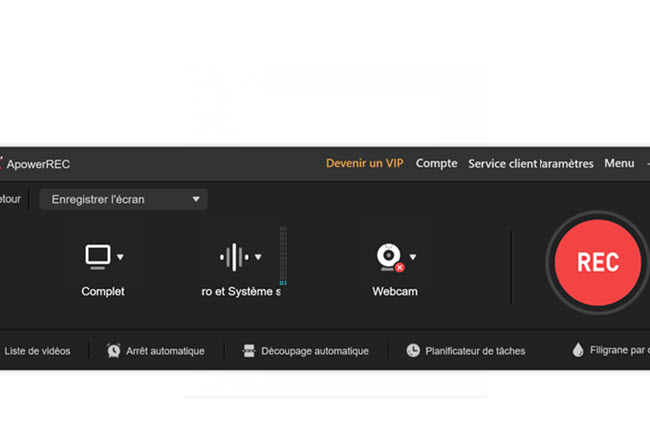
Laissez un commentaire