
Le « Bookmark » appelé aussi « favori », « signet » ou encore « marque-page » est utilisé pour identifier un nom spécifique, une localisation, ou une source web afin de pouvoir y revenir ultérieurement. Avec l’avènement des nouvelles technologies, cette fonctionnalité pratique est maintenant mise à la disposition des smartphones modernes tels que l’iPhone. Toutefois ayant ses signets enregistré sur l’appareil mobile peut parfois ne pas être très pratique si l’on veut les gérer et les réorganiser. Donc, la solution serait de les exporter vers l’ordinateur. Ainsi, vous aurez une sauvegarde de vos signets sur le PC au cas où ils ont été effacé par erreur sur l’appareil.
Comment exporter les bookmark de l’iPhone vers le PC ?
1. Apowersoft gestionnaire de smartphone
2. iCloud
3. Évaluation des deux méthodes
Une application simple et complète
Apowersoft Gestionnaire de Smartphone est l’une des applications de gestionnaire de smartphone, qui est compatible 100% avec les appareils fonctionnant sous systèmes Android et iOS. Avec cette application, vous pouvez exporter les signets safari de l’iPhone vers votre ordinateur sans aucune difficulté. Le processus à suivre est très simple et l’application est vraiment facile à utiliser, suivez juste les étapes suivantes :
- Téléchargez le logiciel sur votre PC, connectez votre iPhone, lorsqu’une fenêtre surgira cliquez sur « Se fier ».
- Sur l’interface principale du programme, cliquez sur « Notes ». Ensuite cliquez sur « Bookmark » dans le panneau à gauche pour afficher tous les signets enregistrés sur votre iPhone.
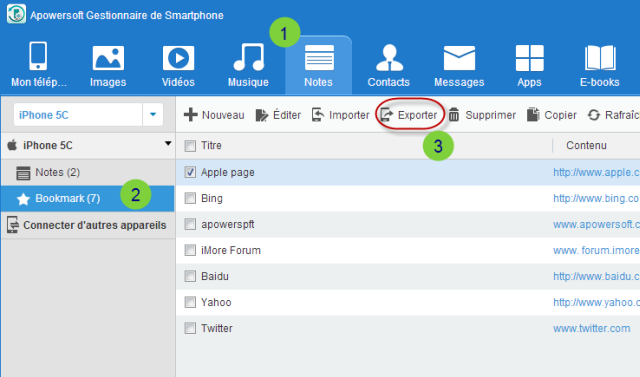
- Sélectionnez les signets que vous voulez transférer puis cliquez sur « Exporter » en dessous des onglets. Et enfin choisissez un emplacement pour vos favoris.
Outre la capacité de cette application d’exporter les favoris de l’iPhone, vous pouvez également utiliser Apowersoft gestionnaire de smartphone pour gérer – organiser tous les fichiers stockés dans votre mobile et afficher en temps réel votre iPhone sur le PC via une connexion sans fil.
Un moyen facile mais lent
Un autre moyen pour exporter les signets safari de l’iPhone vers le PC est l’utilisation de iCloud. Bien que iCloud soit pré-installé dans tous les iPhone, vous ayez besoin de télécharger un autre programme iCloud si vous utilisez le PC de Windows. Pour les utilisateurs de Mac, vous devez vous devez mettre à jour votre système d’exploitation à 10.7.4 avant de synchroniser les signets de votre appareil à l’ordinateur. Et le dernier mais non le moindre, c’est que iPhone doit-être exécuté sous la dernière version d’iOS : version 8.
Après l’accomplissement des exigences ci-dessus, vous pouvez désormais synchroniser les signets sur l’iPhone au PC :
- Ouvrez iCloud sur votre PC puis saisissez votre nom d’utilisateur et votre mot de passe.
- Cochez la case « Bookmark », mais si vous utilisez un autre navigateur Web, veuillez d’abord sélectionnez le navigateur qui convient en cliquant sur « Options » à droite.
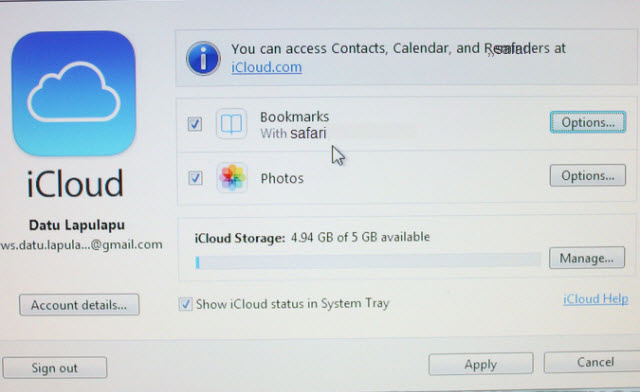
- Connectez votre ID Apple et cochez la case « Safari ».
- Vous devez également activer la synchronisation de safari sur votre téléphone : ouvrez iCloud puis activez le « Safari » sur votre iPhone.
Pour certains utilisateurs, utilisez la méthode iCloud pour exporter les signets de iPhone vers le PC est un peu compliqué et pénible. Mais une fois que tout est correctement configuré, vos favoris seront automatiquement synchronisés à partir de votre téléphone à l’ordinateur.
Évaluation des deux méthodes
Les deux techniques susmentionnées sont toutes efficaces. Mais pour vous aider à choisir la méthode la plus adéquate, un tableau comparatif est présenté ci-dessous. Ainsi, vous pouvez choisir la meilleure solution en fonction de vos besoins. Si vous avez d’autres suggestions, n’hésitez pas à nous le faire savoir dans les commentaires.
| Prix | Capacité | Fonctions premium | utilisation | |
|---|---|---|---|---|
| Apowersoft Gestionnaire de Smartphone | Gratuite / pro | Illimité | Un simple clic pour transférer, écran miroir, capture d’écran mobile | Connexion direct de l’iPhone au PC |
| iCloud | Gratuite | 5GB | Dédié pour les applications d’Apple | Connexion sans fil via iCloud |

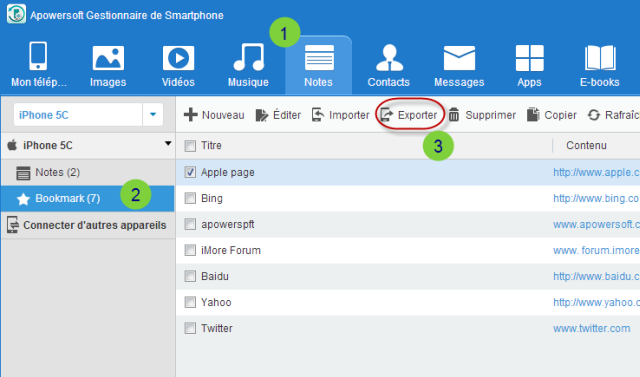
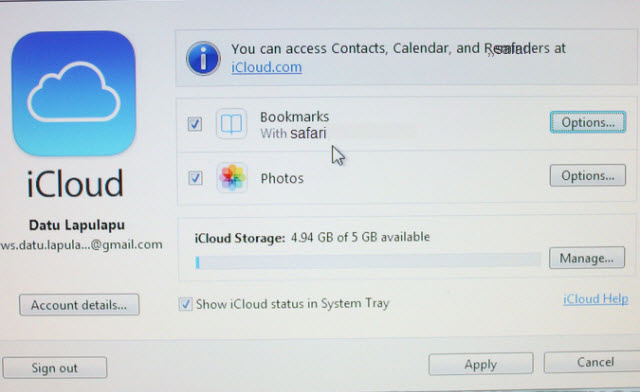

Laissez un commentaire