Comment utiliser ApowerMirror
1. Introduction
ApowerMirror est une application pour refléter l’écran de l’Android/iPhone sur PC ou TV . Il permet aussi aux utilisateurs Android de contrôler directement leurs appareils depuis le PC via la souris et le clavier. Avec ce programme, les gens peuvent librement profiter des fichiers multimédias enregistrés dans le téléphone à partir de l’ordinateur, de présenter des fichiers PowerPoint, PDF et autres documents avec des collègues ou des partenaires sur un écran plus large ; aussi de jouer à jeux Android ou d’envoyer des messages à l’aide de la souris et du clavier.

2. Téléchargement et Installation
2.1 Sur PC
Télécharger, installer et lancer l’application sur votre ordinateur Windows ou Mac.
2.2 Sur le téléphone
2.2.1 Sur iOS
Télécharger l’application ApowerMirror sur votre iPhone ou iPad
2.2.2 Sur Android
Télécharger l’application ApowerMirror sur votre Android.
2.3 Sur TV
2.3.1 Sur smart TV
- 1. Vérifiez d’abord si la version de votre android TV est supérieure à Android 5.0, ApowerMirror ne prend pas en charge une TV Android inférieur de 5.0.
- 2. Entrez sur le boutique des applications fournies sur la smart TV, recherchez « ApowerMirror », puis téléchargez et installez directement l’application. Ou cliquez sur le bouton de téléchargement ci-dessous pour installer manuellement ApowerMirror sur TV avec un disque USB.
3. S’identifier
3.1 Sur PC
Ouvrez ApowerMirror sur PC, cliquez sur l’icône dans le coin supérieur à droite, cliquez sur « Se connecter en bas à droit de la fenêtre contextuelle et sélectionnez pour vous inscrire et vous connecter.

3.2 Sur le téléphone
Ouvrez l’application ApowerMirror sur le téléphone mobile, cliquez sur l’icône petit homme dans le coin supérieur à gauche, puis cliquez sur « Se connecter » pour vous inscrire et vous connecter.

4. Démarrer l’utilisation ApowerMirror
4.1 Mettre en miroir l’Android
4.1.1 Diffuser Android sur PC
Via Wi-Fi
- Reliez l’Android et le PC à un même réseau Wi-Fi.
- Lancez l’application sur votre téléphone. Appuyez sur l’icône Miroir pour scanner les appareils disponibles.
- Choisissez votre ordinateur dont le nom commence par « Apowersoft » puis appuyez sur « Diffuser le téléphone sur PC ».
- Vous verrez par la suite l’écran de votre Android s’afficher sur votre PC après avoir appuyé sur « Commencer ».
Note : pour ne pas faire apparaître à chaque fois la fenêtre de notification, vous pouvez cochez sur la case « Ne plus afficher ».

Via USB
- Ouvrez le logiciel ApowerMirror sur le téléphone et l’ordinateur.
- Après avoir activé le débogage USB, connectez le téléphone et l’ordinateur avec un câble USB.
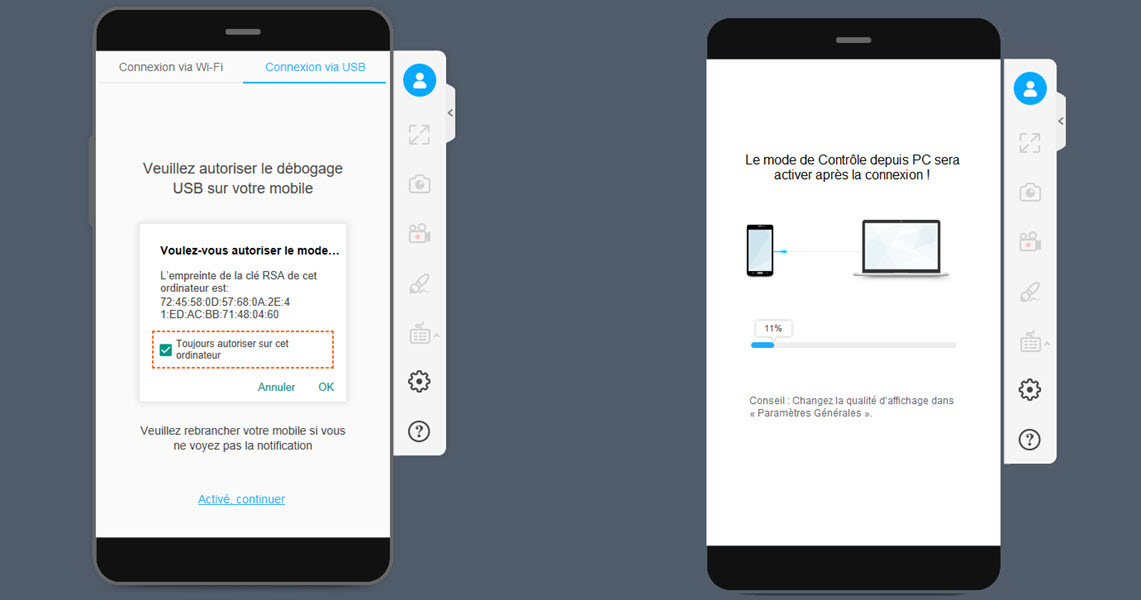
- Ensuite, cliquer sur « COMMENCER » dès lors qu’une fenêtre pop-up apparaîtra sur votre écran ; ceci fait, l’écran de votre Android sera immédiatement reflété sur le PC.
4.1.2 Diffuser Android sur iOS/Android
Prenons l’exemple de la diffusion du téléphone Android sur un iPhone :
- Ouvrez le logiciel d’ApowerMirror sur Android et iPhone.
- Dans l’application ApoweMirror sur Android, cliquez sur le bouton Miroir pour chercher les appareils connectés.
- Sélectionnez l’appareil iOS où vous souhaitez mettre en miroir l’Android et cliquez sur le bouton « COMMENCER » pour démarrer.

4.2 Diffuser l’écran iOS
4.2.1 Mettre en miroir iOS sur PC
Via Wi-Fi :
- Reliez vos deux périphériques sur le même réseau Wi-Fi.
- Lancez l’application sur votre appareil iOS.
- Sur votre iPhone ou iPad, appuyez sur le bouton Miroir pour chercher votre PC. Une fois la détection terminée, appuyez sur le nom du périphérique auquel vous souhaitez effectuer la mise en miroir et appuyez sur « diffuser le téléphone sur PC ».
- Rendez-vous dans le Centre de Contrôle puis appuyez sur « Recopie de l’écran » puis sélectionnez le nom de votre ordinateur commençant par « Apowersoft ».

Via USB :
- 1. Branchez votre iPhone / iPad au PC via un câble USB.
- 2. Si le pilote a été installé correctement, le PC détectera alors votre appareil. Si le pilote n’est pas installé, veuillez cliquer sur « Installer maintenant » pour l’installer.
- 3. Si c’est la première fois que vous connectez l’iPhone au PC via USB, veuillez cliquer sur « Oui » sur votre iPhone, puis sur « Déjà fait confiance, suivant » sur votre ordinateur.
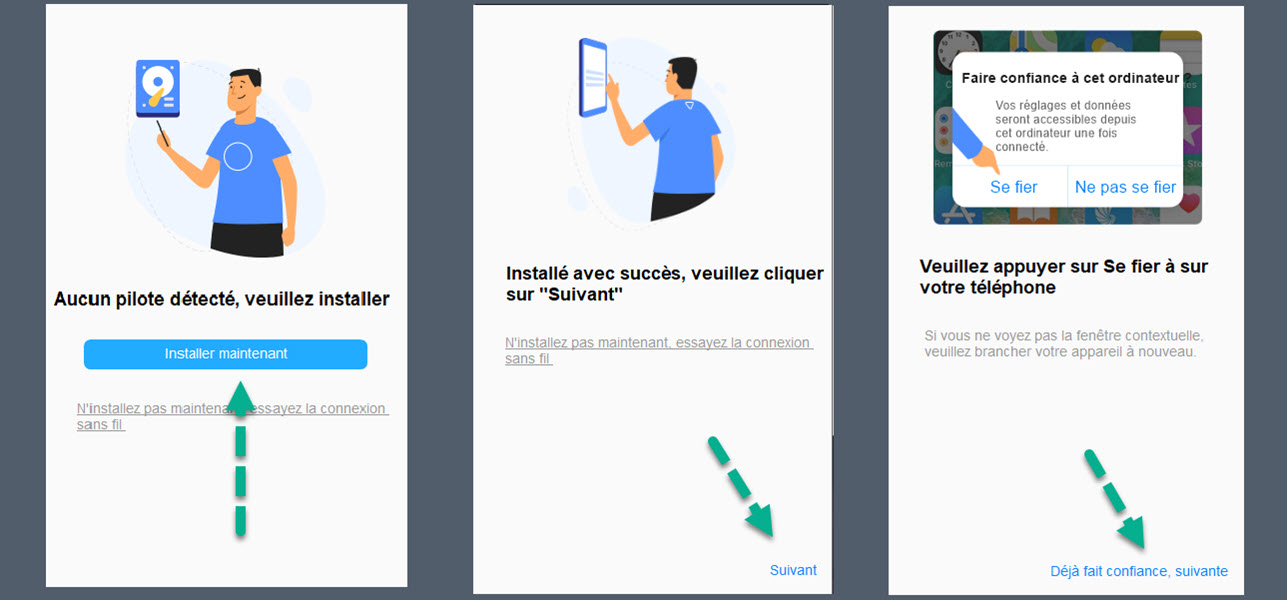
- 4. La connexion commencera alors et l’écran des appareils iOS seront diffusés sur le PC.
4.2.2 Mettre en miroir iOS sur Android
- Reliez vos deux appareils sous un même réseau Wi-Fi.
- Lancez l’application sur les deux mobiles.
- Sur votre iPhone ou iPad, appuyez sur le bouton Miroir pour chercher l’autre appareil Android. Une fois la détection terminée, appuyez sur le nom de l’appareil sur lequel vous souhaitez mettre en miroir.
- Sur votre iPhone ou iPad, ouvrez le Centre de Contrôle. Appuyez sur « Recopie de l’écran » et sélectionnez le nom de l’autre mobile commençant par « Apowersoft ».
- 5. Une fois la connexion établie, l’écran de votre iOS sera mis en miroir sur Android.
4.2.3 Mettre en miroir iOS sur iOS
Après avoir installé l’application ApowerMirror sur vos deux périphériques, veuillez suivre les étapes suivantes pour mettre en miroir l’écran iOS sur iOS.
- Assurez-vous d’abord que vos appareils iOS sont connectés à un même réseau Wi-Fi.
- Sur l’appareil de diffusion, allez dans « Régales > Centre de Contrôle > Personnaliser le Contrôle > puis ajouter Enregistreur d’écran ».
- Lancez l’application sur l’appareil de diffusion puis appuyez sur le bouton « Miroir » pour chercher l’autre appareil iOS et sélectionnez le nom de votre appareil.
- Ouvrez le Centre de Contrôle. Appuyez fermement sur le bouton « Enregistrer » et sélectionnez le nom « ApowerMirror ». Ensuite, appuyez sur le bouton « Lancer la diffusion » pour démarrer la mise en miroir et votre périphérique sera diffusé sur l’autre appareil iOS.
4.3 Afficher l’écran du PC
4.3.1 Diffuser l’écran du PC sur le téléphone
Sur iOS
ApowerMirror permet également de mettre en miroir l’écran du Windows / Mac sur les appareils iOS. Vous pourrez ainsi visualiser et contrôler l’écran de votre PC depuis votre mobile via une connexion Wi-Fi. Voici comment procéder :
- Sur votre appareil iOS, appuyez sur le bouton « Miroir » pour détecter votre ordinateur.
- Sélectionnez le nom de votre PC ;
- Appuyez sur « Diffuser l’écran du PC sur le téléphone » puis l’écran de votre PC sera affiché sur votre mobile.
Par ailleurs, il est aussi possible de dessiner et de saisir un contenu sur l’écran. D’ailleurs, le programme offre différentes couleurs et lignes pour vous.
Mise en miroir du PC sur Android
Suivez le guide suivant pour savoir comment mettre en miroir l’écran du PC sur Android.
- Sur l’appareil Android, appuyez sur le bouton Miroir pour chercher votre PC.
- Une fois détecté, appuyez sur le nom de votre PC.
- Ensuite, appuyez sur l’option « diffuser l’écran du PC sur le téléphone » et l’écran de votre ordinateur sera affiché sur l’écran de votre Android.

Note : pour profiter de cette fonctionnalité, vous devez relier votre mobile au PC via Wi-Fi.
Vous pouvez maintenant contrôler votre PC depuis votre mobile Android sans aucune limitation. De plus, vous pouvez faire des annotations et des dessins sur votre écran ; plusieurs couleurs et formes sont disponibles pour cela.
4.3.2 Diffuser un Mac sur Windows
- Sur l’ordinateur Windows, ouvrez le logiciel ApowerMirror.
- Reliez deux ordinateurs sur le même réseau Wi-Fi.
- Cliquez sur l’icône « Caster » sur Mac et sélectionnez le nom de votre PC.
- Ensuite, l’écran de l’ordinateur Mac est projeté sur l’ordinateur Windows commençant par « Apowersoft ».
4.4 Mettre en miroir l’écran du PC
4.4.1 Diffuser le téléphone sur TV
- Connectez votre iPhone et TV à un même réseau internet ;
- Téléchargez l’application ApowerMirror sur votre téléphone ;
- Exécutez l’application sur votre téléphone puis appuyez sur le bouton Miroir, attendez que l’application détecte votre TV. Une fois votre poste téléviseur détecté, appuyez sur le nom de celui-ci. Un autre moyen de connexion c’est de scanner le code QR affiché à la TV.
- Sur votre iPhone, ouvrez le Centre de contrôle, appuyez sur « Recopie de l’écran » puis choisissez le nom « Apowersoft ». Après cela, l’écran de votre téléphone s’affichera directement à la TV.
4.4.2 Diffuser un PC sur TV
- Connectez votre PC et votre TV au même réseau Wi-Fi.
- Ouvrez ApowerMirror sur votre TV et recherchez le code PIN.
- Ouvrez le programme ApowerMirror sur votre PC et cliquez sur « TV ». Puis entrez le code PIN sur votre PC et appuyez sur « Démarrer la diffusion ». L’écran du PC sera affiché sur la TV en quelques secondes.

5. Fonctionnalités disponibles
5.1 Affichage en plein écran
Une fois l’écran mise en miroir avec succès, cliquez sur le bouton « mode en Plein écran » dans la barre d’outils à droite pour afficher l’écran.

5.2 Captures d’écran
ApowerMirror vous permet de faire facilement des captures d’écran sur votre mobile. Affichez simplement le contenu que vous souhaitez capturer puis cliquez sur l’icône « Capture d’écran » sur la barre de droite.
5.3 Enregistrer l’écran
Après avoir établie avec succès la connexion Wi-Fi, vous serez capables d’enregistrer les activités sur votre mobile en cliquant sur le bouton « Démarrer l’enregistrement » sur le côté droit de l’application.

5.4 Faire des annotations sur l’écran
Après la mise en miroir du mobile sur votre PC, vous pouvez dessiner des lignes ou ajouter des remarques sur l’écran en vue de mettre en valeur des points importants. Cliquez sur l’icône « Tableau blanc » et le curseur se transforme en stylo.
5.5 Contrôler PowerPoint

Sous le même WI-FI, Après avoir appuyez le nom de votre PC, cliquez sur l’icône en haut pour ajouter l’option « Contrôler à distance PowerPoint ». Cliquez sur « Diaporama » sur votre téléphone et ouvrez le PPT pour contrôler la lecture.
5.6 Refléter simultanément l’écran
ApowerMirror est parfaitement compatible avec le système Android et iOS. De plus, il peut refléter simultanément quatre dispositifs sur le PC. Vous devez simplement établir la connexion entre les mobiles et le PC.

5.7 Contrôler Android sur PC
5.7.1 Clavier de Jeux
Le « Clavier de Jeux » est une fonctionnalité permettant aux utilisateurs de jouer aux jeux mobiles sans aucune limite. Il est donc possible de jouer à PUBG mobile sur PC en utilisant le clavier comme un émulateur Android. Faites glisser l’icône vers la zone de contrôle cible ou la zone de direction puis modifiez les touches ; vous pourriez donc utiliser les touches respectives pour exécuter une action ou se déplacer. Vous pourriez ajuster les touches comme vous le souhaitez et votre choix sera enregistré. À chaque fois que vous utilisez le programme, vous pourriez continuer à utiliser ce clavier virtuel lors de vos parties de jeux.
Note : Veuillez ajuster la taille du cercle afin de l’adapter à la portée effective. Si le bouton de visée entre en conflit avec le joystick visuel, placez-le dans une zone claire de l’écran sur le côté droit.
5.7.2 Envoyer des messages depuis PC
Une fois la connexion établie avec le câble USB ou via Wi-Fi, vous pourrez saisir des messages sur WhatsApp ou sur les autres réseaux sociaux en utilisant la souris et le clavier. Aussi, vous pourrez modifier la méthode de saisie de l’ordinateur afin d’entrer la langue souhaitée. De plus, vous pouvez faire Ctrl+C pour copier les textes depuis le PC puis Ctrl+V pour les coller sur votre mobile.
5.8 Contrôler Android depuis Android ou iPhone
Lancez l’application ApowerMirror sur Android et sur l’iPhone, puis suivez le guide ci-dessous pour contrôler un Android depuis iOS :
- Connectez l’Android et l’iPhone au même réseau WiFi et appuyez sur “Miroir » sur l’iPhone.
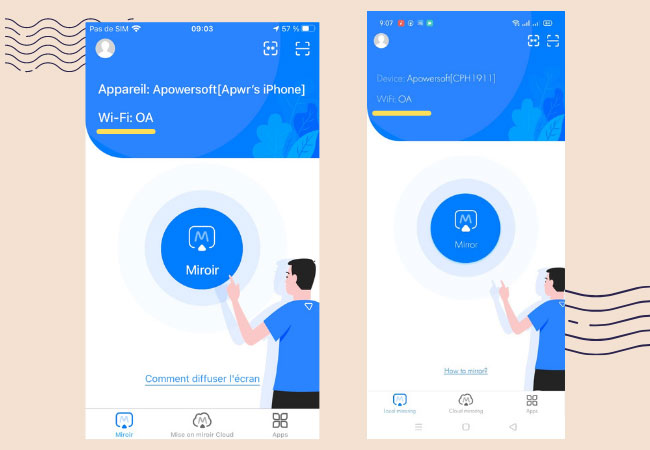
- Recherchez votre appareil Android et appuyez sur son nom. Appuyez sur « Caster et contrôler ».

- Sur le téléphone Android, vous recevrez une notification, appuyez sur « Activer maintenant ».

- Appuyez sur « Obtenir l’autorisation de capture d’écran », puis activez l’autorisation en suivant le guide.

- Allez dans « Accessibilité » dans les paramètres du système, sélectionnez « Services installés » > « ApowerMirror » > « OK » et activez le service.

- Activez ensuite « Contrôler l’appareil Android » de la même manière.

- Vous pouvez maintenant contrôler Android depuis iOS./li>
6. Mise en miroir Cloud
ApowerMirror a publié dernièrement la fonction de mise en miroir Cloud, conçue pour résoudre le problème de mise en miroir lorsque les appareils ne peuvent pas être connectés au même réseau. En d’autres termes, cela signifie que même si vos appareils ne sont pas connectés au même réseau et que vous vous trouvez à des endroits différents, vous pouvez projeter l’écran d’un appareil sur un autre via la mise en miroir Cloud. Voici le guide en détail.

7. FAQ
7.1 Solutions courantes
Lors de l’utilisation d’ApowerMirror, vous rencontrerez inévitablement des problèmes. Nous avons résolu certains problèmes et solutions courants. Veuillez vérifier les solutions aux problèmes courants d’ApowerMirror
1. Guide et préparation avant d’utiliser ApowerMirror
2. La solution au problème de connexion
3. Solutions lors de l’utilisation d’ApowerMirror
4. Comment utiliser ApowerMirror à la TV
7.2 Feedback
7.2.1 Depuis le PC
Ouvrez ApowerMirror sur le bureau, cliquez sur « Paramètres » dans la barre d’outils à droite, sélectionnez Feedback. Dans la fenêtre contextuelle qui s’affichera, veuillez simplement décrire votre problème, puis appuyez sur « Soumettre ». Le fichier journal nous sera ainsi envoyé.

7.2.2 Depuis le téléphone
Ouvrez ApowerMirror sur le téléphone, cliquez sur l’avatar dans le coin supérieur à gauche et appuyez sur « Feedback », remplissez également l’adresse e-mail et les problèmes rencontrés et soumettez. Puis appuyez sur « Envoyer ». Le fichier journal nous sera ainsi envoyé.

7.3 Rejoindre notre groupe Facebook
Bienvenue sur notre groupe dédié aux utilisateurs d’ApowerMirror !
Ici, vous serez libres de discuter sur les problèmes rencontrés lors de l’utilisation du programme.
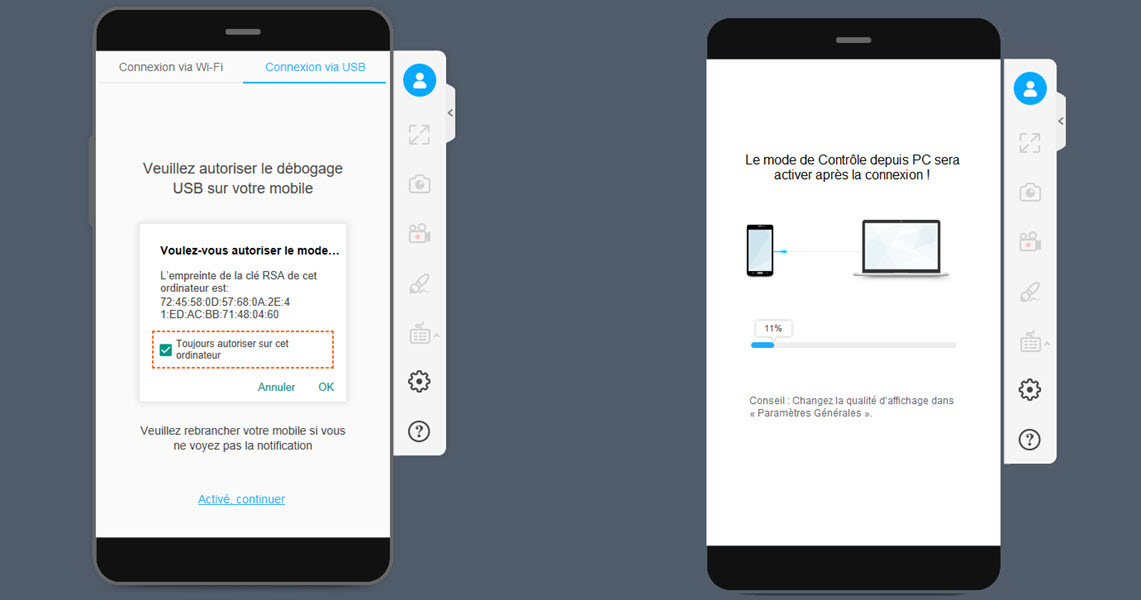
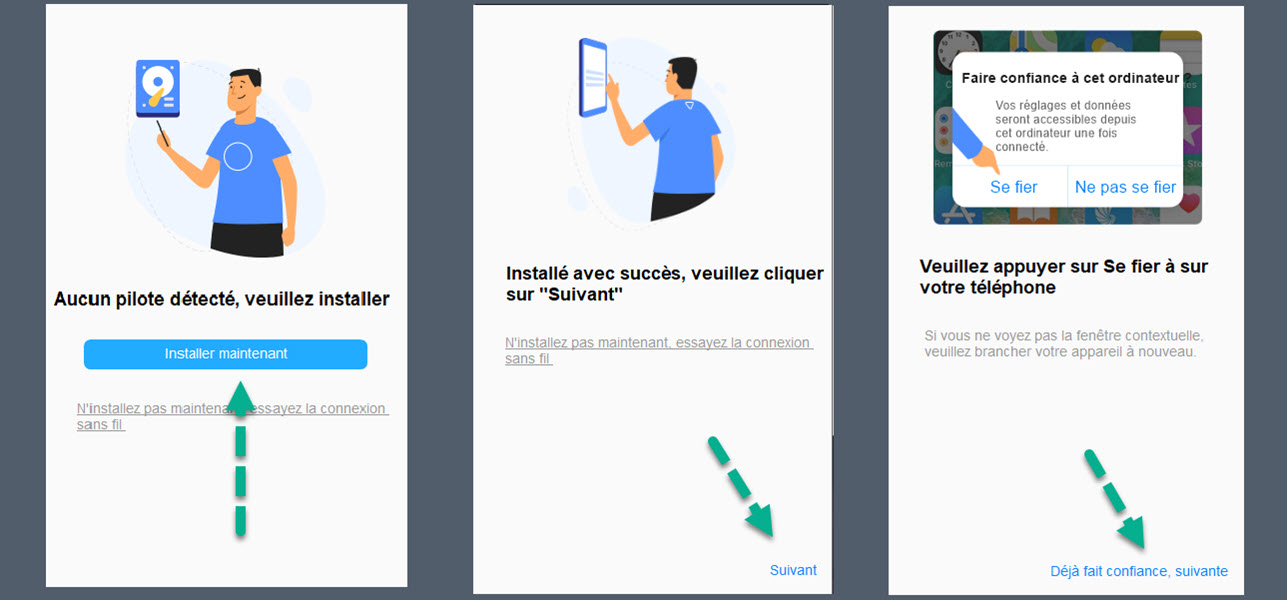
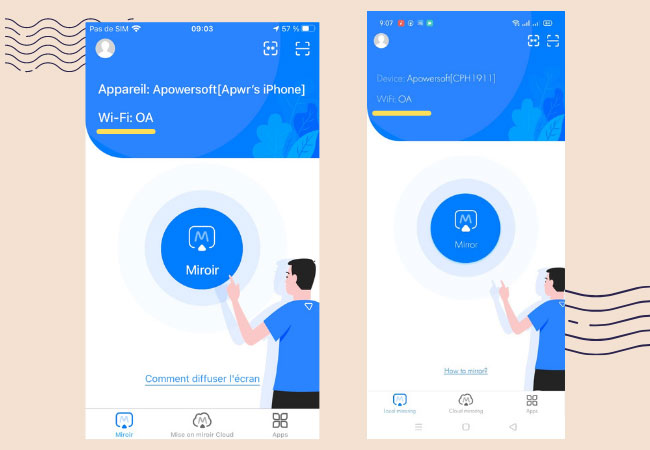





Laissez un commentaire
Commentaire (19)