Comment utiliser Apowersoft Effaceur de Fond
I. Introduction
Apowersoft Effaceur de Fond est un programme impressionnant qui peut automatiquement supprimer l’arrière-plan d’une photo en quelques clics. Une fois que vous avez uploadé votre image, le logiciel séparera le premier plan de son arrière-plan, ce qui rendra l’arrière-plan de votre photo transparent tout en conservant la qualité d’origine. L’outil possède également une bibliothèque intégrée de modèles de fond avec lesquels vous pouvez facilement changer la couleur de fond de vos photos d’identité ou choisir d’utiliser des modèles d’image bien conçus pour vos photos. Pour en savoir plus sur le programme, parcourez le contenu ci-dessous.
II. Se connecter
1. Ouvrez le logiciel et cliquez sur le bouton « se connecter » pour vous connecter à Apowersoft Effaceur de fond sur programme.
2. Si vous n’avez pas de compte, veuillez d’abord cliquer sur « S’inscrire » pour créer un nouveau compte.
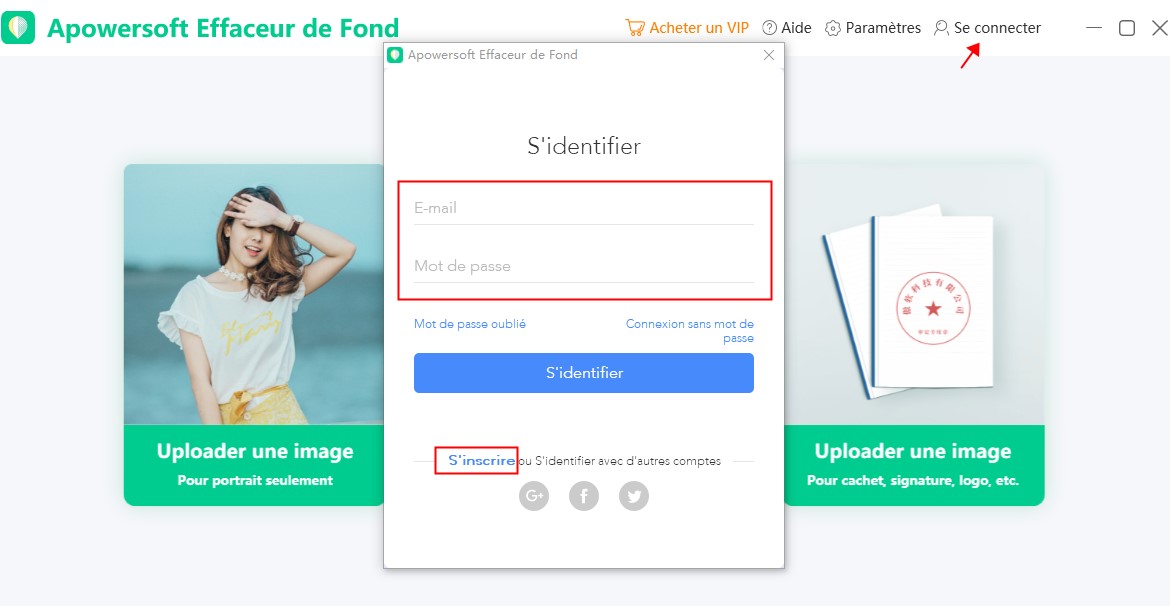
III. Supprimer l’arrière-plan de l’image
Pour enlever le fond de l’image, veuillez suivre les étapes suivantes.
1. Choissisez la fonctionnalité selon la photo que vous vouslez découper.
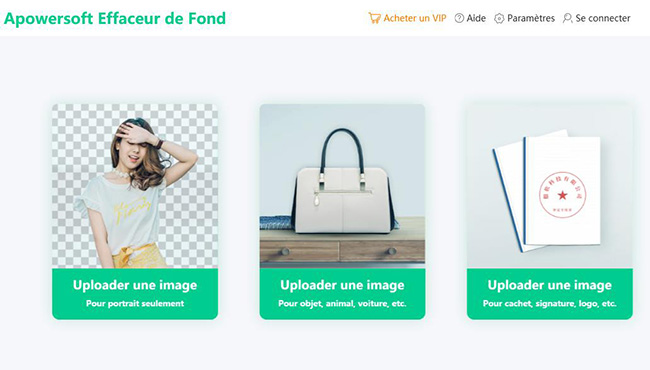
2. Cliquez sur « Uploader une image » pour ajouter une image dans le programme depuis votre ordinateur.
3. Le logiciel le traitera automatiquement avec un arrière-plan transparent après son importation.
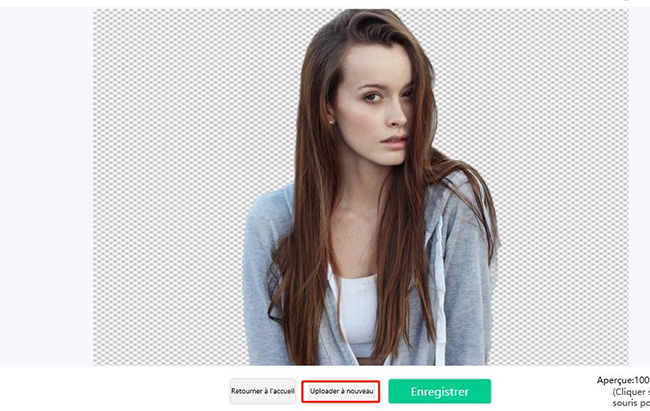
4. Si le résultat de la découpe automatiquement ne vous satisfait pas, veuillez cliquer sur « Supprimer le fond manuellement »
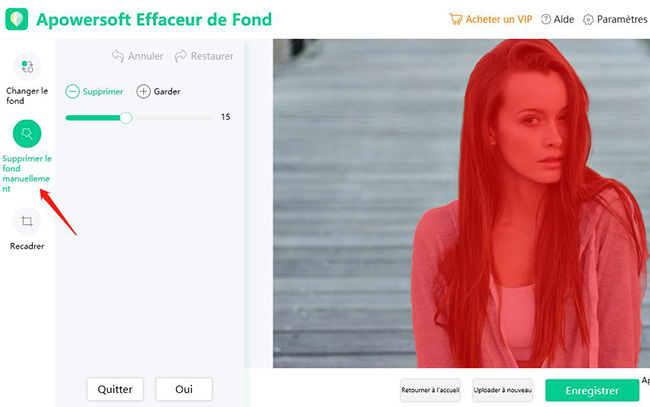
5. Cliquez sur le boutton « Enregistrer » dans le coin supérieur droit pour télécharger votre photo modifiée.
IV. Changer le fond (facultatif)
Ce logiciel pratique vous permet aussi de changer le fond de votre photo.
1.Cliquez sur « Changer le fond » et vous serez amené à une autre fenêtre pour ajouter un nouveau fond.
2. Cliquez sur « Couleur », « modèle de fond » pour choisir parmi des dizaines de couleurs ou des modèles de fond intégrés pour votre phoro. vous pouvez également utiliser votre propre image en tant qu’arrière-plan. La plupart des formats de fichiers sont pris en charge.
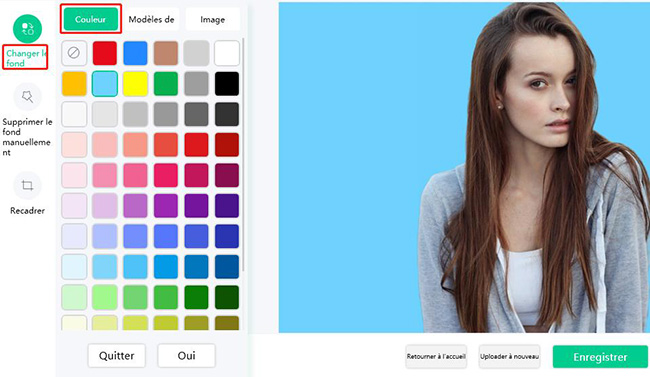
3. cliquer sur le bouton « Enregistrer » dans le coin supérieur droit pour télécharger votre photo modifiée.
V. Recadrer la photo
1. Cliquez sur « Recadrer » vous pouvez choisir la taille prête à l’emploi pour votre photo, y compris 1: 1, 16: 9, 9:16, 3: 4, 4: 3, personnalisé etc.
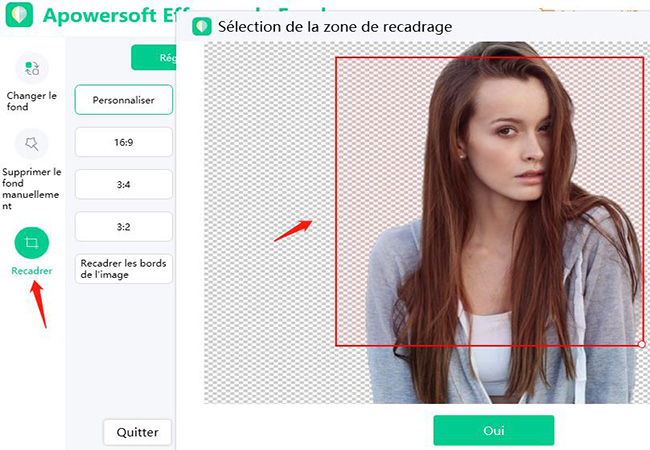
2. Et puis, vous pouvez faire un zoom avant /arrière, déplacer et retourner la photo selon votre besoin.
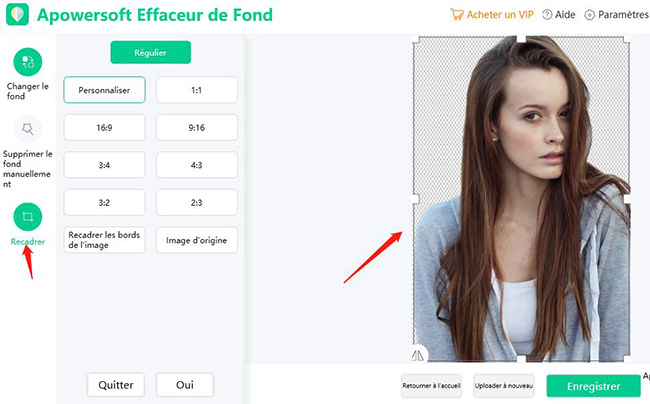
3. Cliquez sur « Oui » pour enregistrer la modification .
VI. Support technique
Si vous avez besoin d’avoir d’autres informations supplémentaires ou si vous souhaitez contacter notre service après-vente, vous pouvez vous rendre sur notre centre de support ou soumettre un ticket ici. Notre service de support vous contactera dès que possible après avoir reçu votre courrier.

Laissez un commentaire
Commentaire (88)