
De nombreux documents PDF ont des images intégrées, mais comment utiliser ApowerPDF pour supprimer ou ajouter des images ?
Cet article vous expliquera en détail, les différentes étapes à suivre pour le faire.
Guides sur l’édition d’images avec ApowerPDF
Ajouter une image
- Pour ajouter une image à un fichier PDF, appuyez simplement sur « Edition », puis sélectionnez « Ajouter une image » dans la barre de fonctions à droite, puis sélectionnez l’image dans votre PC pour l’ajouter à la page PDF.
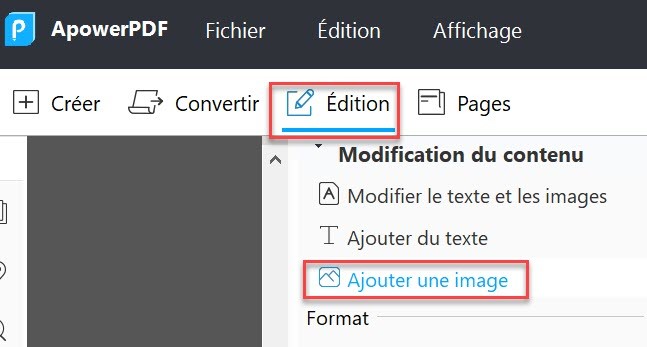
- Redimensionnez ensuite l’image en faisant glisser la souris sur le bord de l’image et placez-la dans la position de votre souhait.
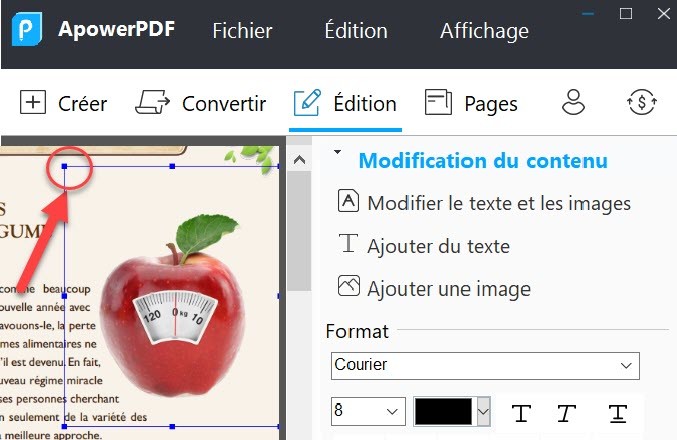
Supprimer l’image
- Si vous devez supprimer une image, placez la souris dessus, faites un clic droit et appuyez sur « Supprimer ».

Calque / rotation / remplacement / recadrage / retournement d’image
- Calque : Si vous souhaitez placer du texte au-dessus de l’image, sélectionnez l’image, puis faites un clic droit et appuyez « Envoyer à l’arrière ». Si vous souhaitez placer l’image sur le texte, faites un clic droit et sélectionnez « Mettre en avant », l’image sera affichée sur le texte.
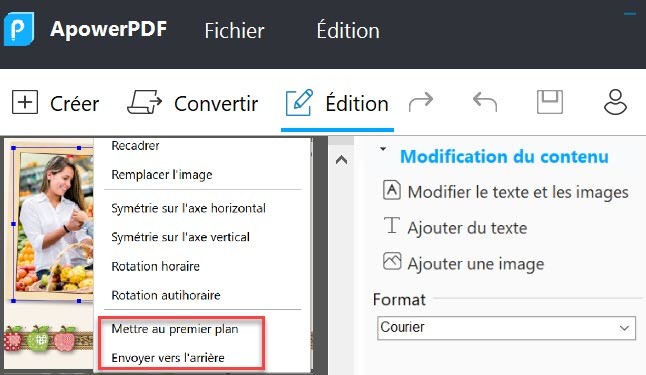
- Faire pivoter l’image : Si vous souhaitez changer la direction de l’image, faites un clic droit sur l’image et appuyez sur « Rotation horaire » ou « Rotation autihoraire » selon l’orientation de votre choix.
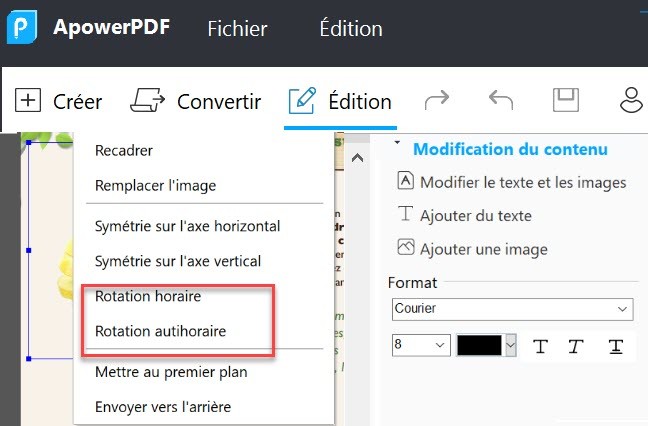
- Remplacer l’image : Faites un clic droit, appuyez sur « Remplacer l’image », sélectionnez l’image dans le dossier de l’ordinateur puis remplacez l’image sélectionnée.
- Recadrage : faites un clic droit sur l’image, sélectionnez « Recadrer », déplacez la souris sur le cadre de l’image et faites la glisser recadrer l’image.
- Retourner : Faites un clic droit et sélectionnez « Symétrie sur l’axe horizontal » ou « Symétrie sur l’axe vertical ».
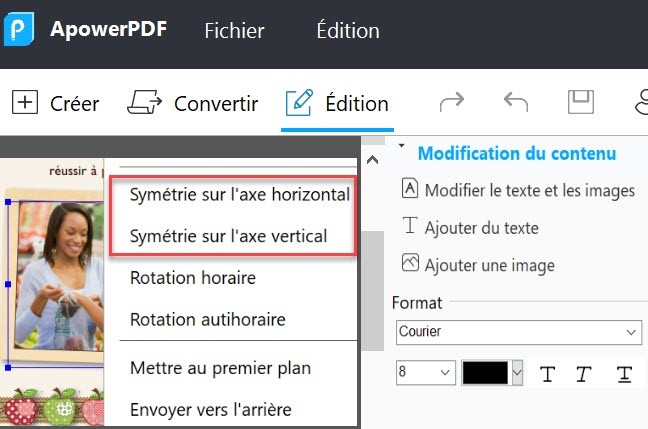

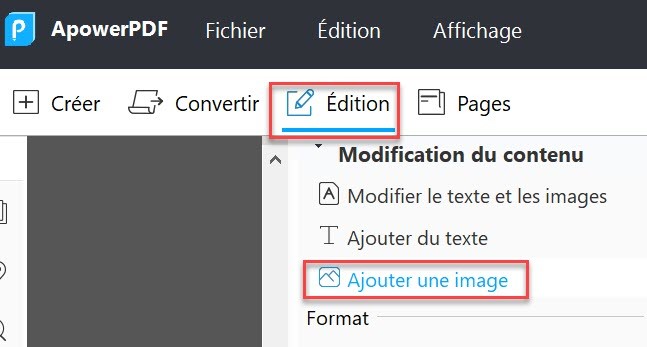
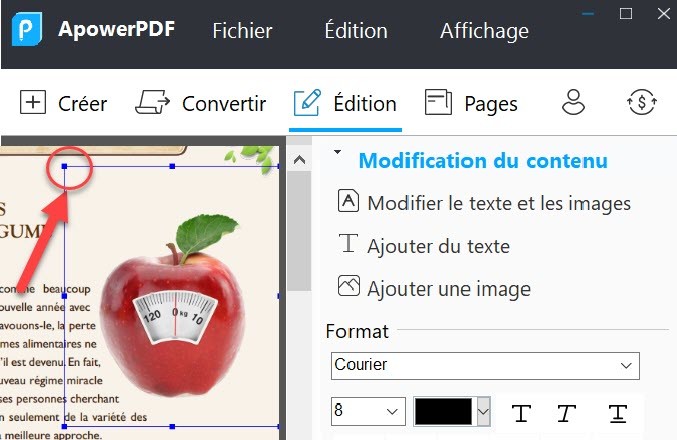
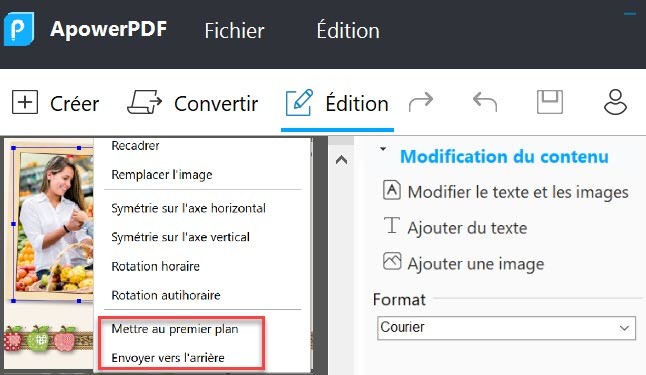
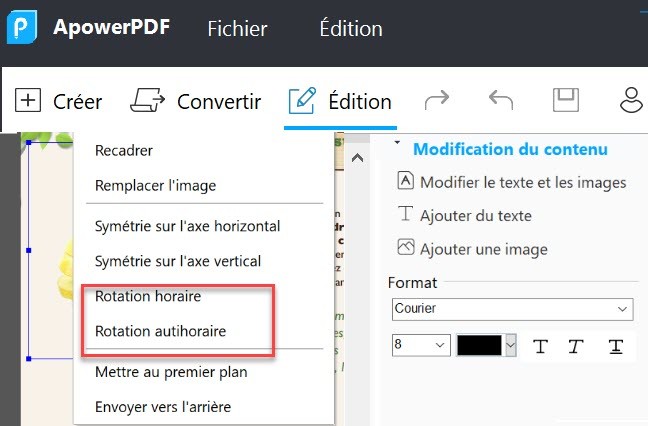
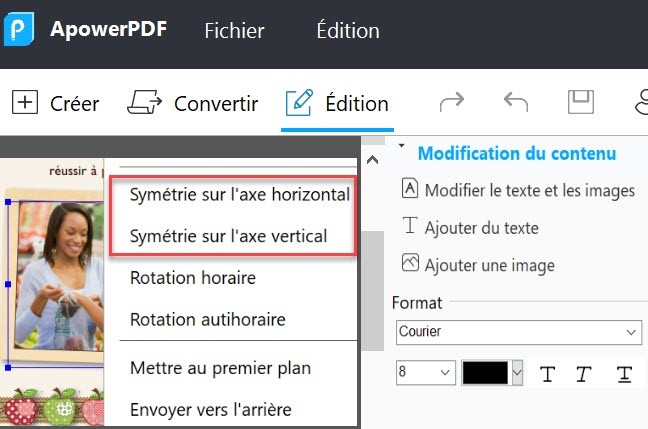
Laissez un commentaire