
Apowersoft GIF est un superbe logiciel permettant de créer des fichiers GIF à partir de vidéos, d’images et même de fichiers GIF bruts, facilement et rapidement. Il dispose d’un enregistreur d’écran intégré qui vous permet d’enregistrer votre écran et de le sauvegarder au format GIF en haute qualité. Consultez le contenu ci-dessous pour mieux comprendre et utiliser le logiciel.
Le guide complet pour utiliser Apowersoft GIF
Les options
Apowersoft GIF fournit aux utilisateurs des options personnalisées. Vous pouvez personnaliser les paramètres de l’enregistreur d’écran intégré, la couleur de l’interface, planifier les tâches automatiquement, les raccourcis clavier, la langue et le répertoire des fichiers temporaires.

Créer un GIF
Actuellement, Apowersoft GIF propose 3 modes d’enregistrement : Capture d’écran, Webcam et Planche à dessin pour créer un GIF et le sauvegarder en format GIF.
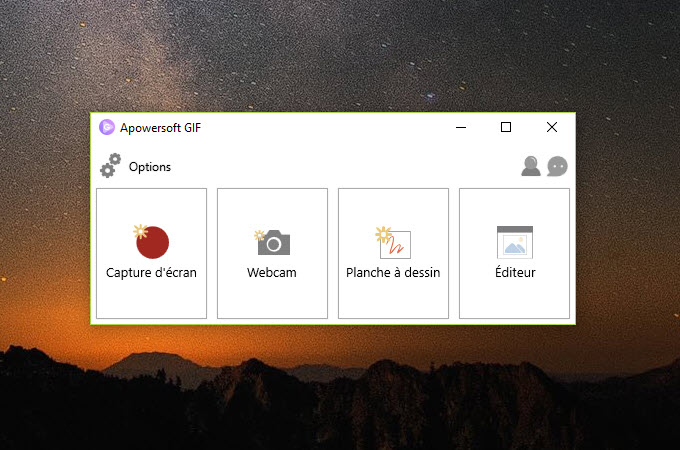
Capture d’écran
Cliquez sur le bouton « Capture d’écran » pour faire apparaître une fenêtre dans laquelle vous pourrez régler la taille de l’écran à enregistrer en saisissant manuellement le pixel de la largeur et de la hauteur. Vous pouvez également déplacer votre souris sur le coin inférieur droit jusqu’à ce qu’une flèche apparaisse, puis faites-la glisser pour définir la taille. Vous pouvez également définir manuellement la fréquence d’images. Cliquez sur le bouton « Enregistrement » (F7) pour commencer à enregistrer la vidéo, puis cliquez sur « Arrêter » (F8) pour terminer votre enregistrement.

Astuces : Après le démarrage de l’enregistrement, vous ne pouvez plus ajuster la taille de la fenêtre à enregistrer. Cependant, vous pouvez la déplacer n’importe où.
Webcam
Cliquez sur « Webcam » pour enregistrer une vidéo à partir de votre webcam. Apowersoft GIF ca détecter la webcam en premier et la vidéo sera affichée sur la fenêtre. Après, vous pouvez définir la fréquence d’images. Cliquez sur « Enregistrement » pour démarrer la capture et appuyez sur « Arrêter » pour la terminer.

Planche à dessin
Cliquez sur le bouton « Planche à dessin » pour ouvrir le tableau blanc et surtout pour que le logiciel enregistre automatiquement le processus de création de votre dessin. Dans la section supérieure de la barre d’outils, choisissez la couleur du stylo, cliquez sur l’icône du stylo pour commencer à dessiner. Si vous souhaitez supprimer une partie de votre dessin, vous pouvez cliquer sur l’icône Gomme pour supprimer les parties non désirées.

Astuces : Tout votre processus de dessin sera enregistré. Si vous souhaitez désactiver cette fonction, vous pouvez cliquer sur le bouton « Enregistrement automatique » ou appuyez sur la touche Ctrl du clavier et maintenez-la enfoncée.
Fichier
Cliquez sur le bouton « Editeur » et vous serez guidé dans le panneau de l’éditeur qui propose 7 fonctionnalités principales. Chaque onglet dispose de beaucoup d’autres fonctions utiles.
Sous le premier onglet « Fichier », vous pouvez créer un nouveau fichier GIF animé, insérer un fichier GIF dans le fichier actuel et enregistrer le fichier GIF que vous avez créé.
Nouveau
Vous pouvez créer un fichier GIF de 4 manières.
1- Nouvelle capture d’écran : vous pouvez créer un nouveau fichier GIF à partir du fichier enregistré avec cet enregistreur intégré.
2- Nouvelle capture de Webcam : vous pouvez également créer une nouvelle animation GIF à partir de la webcam.
3- Nouvelle Planche à dessin : créez votre nouveau fichier GIF à partir de vos enregistrements sur le tableau blanc.
4- Projet vierge : créez une nouvelle animation pour que vous puissiez paramétrer la taille et la couleur de l’arrière-plan.
Notez que le dernier fichier GIF modifié dans ce panneau sera automatiquement supprimé une fois que vous aurez créé un nouveau fichier.

Insérer
De la même manière, il existe quatre fonctions « Insérer une capture d’écran », « Insérer une capture de Webcam », « Board Recording » et « Multimédia » sous cet onglet.
- Insérer une capture d’écran : cliquez sur ce bouton pour commencer à enregistrer l’écran de l’ordinateur et l’insérer dans votre fichier actuel.
- Insérer une capture de Webcam : cette fonction vous permet d’enregistrer une vidéo à partir de la webcam puis de l’insérer dans votre fichier.
- Board Recording : il vous permet d’enregistrer votre dessin sur le tableau blanc et de l’insérer dans votre projet actuel.
- Multimédia :vous pouvez également importer un fichier multimédia à partir de votre ordinateur et l’ajouter à votre fichier GIF actuel.
Une fois que vous avez choisi les images à ajouter, la nouvelle image et l’ancienne s’affichent dans la fenêtre. À partir de là, vous pouvez choisir de placer la nouvelle avant ou après la liste actuelle.

Fichier
Sous l’onglet « Fichier », vous avez les options « Enregistrer sous », « Charger », « Projet récent » et « Abandonner le projet ».
- Enregistrer sous : en cliquant sur cette option, vous pouvez enregistrer le fichier sous le format GIF animé, PNG, vidéo, images, PSD et autres formats.
- Charger : Cliquez sur ce bouton pour ouvrir un nouveau fichier dans l’éditeur après avoir supprimé le fichier original.
- Projet récent : Cette fonction vous permet d’ouvrir les fichiers que vous avez édités récemment.
- Abandonner le projet : Il vous permet de supprimer le fichier que vous êtes en train d’éditer.

Accueil
Sous l’onglet Accueil, vous avez les fonctionnalités : Pile d’action, Presse-papiers, Zoom et Sélectionner.
Pile d’action
De là, vous pouvez annuler, réinitialiser et rétablir les paramètres si vous n’êtes pas satisfait des effets utilisés.

Presse-papiers
Vous pouvez copier, coller et couper un ou plusieurs cadres dans votre fichier. Le cadre sélectionné s’affichera sur la fenêtre de droite sur laquelle vous pouvez ouvrir le dossier qui le contient. Vous pouvez également le supprimer de votre projet actuel.

Zoom
Vous pouvez zoomer les images à la taille demandée. En outre, vous pouvez ajuster la taille de l’image en fonction de la taille de la fenêtre du logiciel. Notez que cela n’impactera en aucun cas la taille de votre projet.

Sélectionner
Vous pouvez sélectionner tous les images, aller à une image spécifique, inverser ou désélectionner les images.

Lecture
Sous cet onglet, vous pouvez lire les images en fonction de vos besoins en temps réel. Vous pouvez lire les images du début à la fin, lire l’image suivante, précédente et tout ce que vous désirez.

Modifier
Cette interface se compose de 3 fonctionnalités principales à utiliser pour modifier les images.
Images
- Effacer : supprimer l’image sélectionnée du projet.
- Supprimer les doublons : supprimer les images en double de votre projet.
- Réduire le nombre d’images : réduire la fréquence des images en supprimant une image X après chaque image Y. Par exemple, si vous définissez le « Facteur » sur 1 et « Supprimer le compte » sur 3, le logiciel supprimera les 3 images après le facteur 1.
- Supprimer toutes les précédentes : supprimez toutes les images avant celle sélectionnée.
- Supprimer toutes les suivantes : supprimez toutes les images qui suivront sur l’image sélectionnée.

Réorganisation
- Sens inverser : inversez les images
- Yoyo : inversez et lecture en boucle des images.
- Déplacer gauche : déplacez l’image sélectionnée à gauche (dernière image).
- Déplacer droite : déplacez l’image sélectionnée à droite (image suivante).

Délai (durée)
- Écraser le délai : sélectionnez le temps d’apparition de l’image sélectionnée.
- Augmenter ou diminuer le délai : augmentez ou diminuez le temps d’apparition de l’image sélectionnée.
- Mise à l’échelle : définissez un pourcentage pour réduire le temps d’apparition de l’image sélectionnée. Par exemple, si l’image a une longueur de 100ms, si vous définissez le pourcentage sur 10%, l’image durera 10ms.

Image
Sous l’onglet « Image », vous pouvez ajouter tous les effets spéciaux disponibles à votre GIF.
Taille et position
Vous pouvez redimensionner, recadrer et retourner les images.

Texte
Cliquez sur le bouton « Légende » pour ajouter du texte sur l’image sélectionnée. Paramétrez la couleur, la taille, le style et l’effet de la police.

Superposition
Avec cette fonction, vous pouvez dessiner librement, ajouter des formes, des clics de souris, des bordures, filigrane et autres sur l’image sélectionnée.

Transitions
Actuellement, vous n’avez que deux options de transitions : fondu et diapositive. Vous pouvez définir le temps d’apparition des effets sur chaque image.

Statistiques
Sous cet onglet, vous pouvez vérifier toutes les informations concernant vos images. Par exemple, le nombre d’images, la durée totale, la taille d’image, la durée moyenne, l’image DPI et la mise en échelle et autres.

Aide
Apowersoft GIF est facile à utiliser pour tout type d’utilisateurs. Si vous avez une quelconque utilisation lors de l’utilisation du programme, vous pouvez dérouler l’options « Suppléments » dans le coin droit et choisir « Retour d’information » et entrez les informations détaillées dans la page. Nous vous contacterons dès que possible après avoir reçu vos commentaires.



Laissez un commentaire