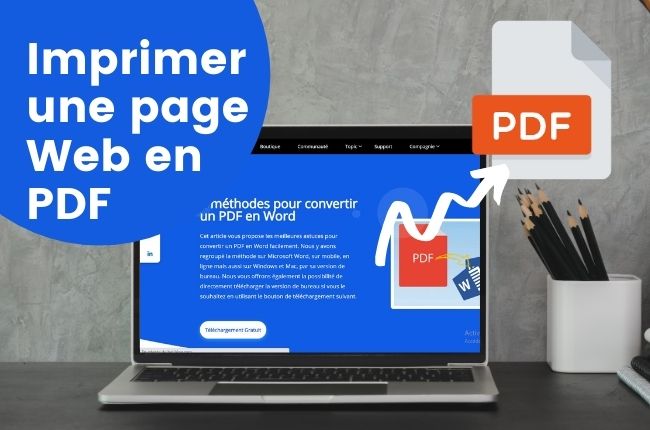
Le format PDF est un format de document qui peut fonctionner sur tous les appareils. Il est idéal pour l’archivage et le partage de pages Web et d’autres documents. Dorénavant, tous les ordinateurs, smartphones et tablettes peuvent facilement imprimer des documents ou des pages Web en PDF sans besoin d’installation de logiciel supplémentaire. Découvrez dans cet article, les différentes situations dans lesquelles vous devrez imprimer une page Web en PDF.
Les 5 manières d’imprimer une page Web en PDF
Sur Windows
Windows 10 a ajouté une option d’impression en format PDF intégrée. A tout moment, pendant la lecture d’une page d’un site Web, vous pourrer l’imprimer en PDF. Il vous suffit de faire un clic droit sur la page, sélectionner simplement l’option « Imprimer » dans le menu proposé. Vous verrez « Enregistrer au format PDF » apparaître dans la liste des destinations. Vous pourrez choisir la ou les pages que vous souhaitez imprimer ainsi que la mise en page. Ceci fait, il vous suffira d’appuyer sur le bouton « Enregistrer » pour conserver le fichier en PDF.
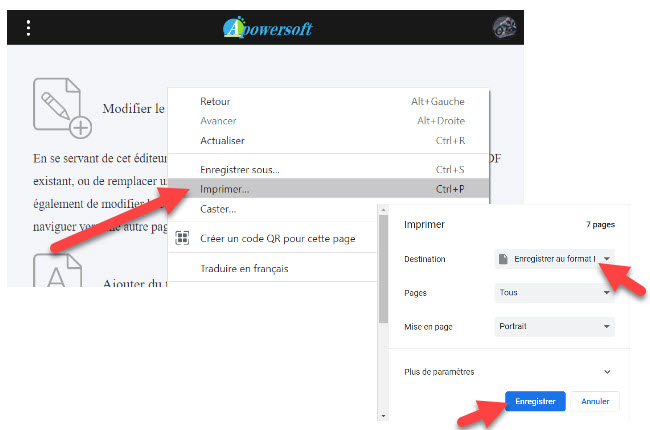
Depuis Mac
Cette fonction est également intégrée à Mac. Pour ce faire, appuyez sur « Fichier », puis sur « Imprimer » et en bas à gauche, vous trouverez « PDF ». Votre Mac vous permettra d’enregistrer la page Web dans un fichier PDF au lieu de l’imprimer sur une imprimante réelle.
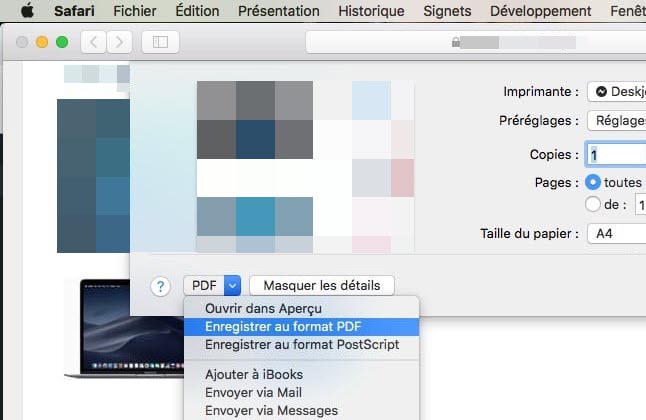
A partir d’iPhone
Avec iOS 9, Apple a intégré cette fonctionnalité à chaque iPhone et iPad. Pour enregistrer une page Web en PDF , ouvrez-le d’abord dans une application. Appuyez sur le bouton « Partager ». Faites défiler la liste des icônes dans la rangée supérieure et appuyez sur l’option « Enregistrer le PDF dans iBooks ». Vous pouvez également appuyer sur « Créer un PDF » si vous souhaitez choisir un autre emplacement de fichiers.
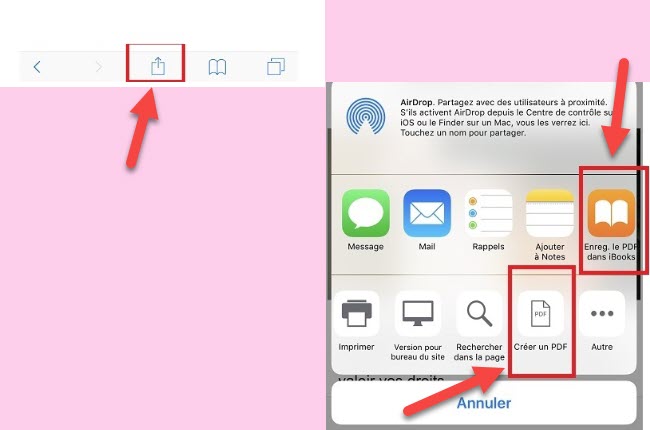
Depuis Android
Cela fait également partie des options intégrées d’Android. Pendant la lecture de votre page Web, appuyez sur les trois points se trouvant en haut à droite de votre écran. Appuyez ensuite sur « Partager », puis sur « Imprimer » et enfin, choisissez l’option « Enregistrer au format PDF ».
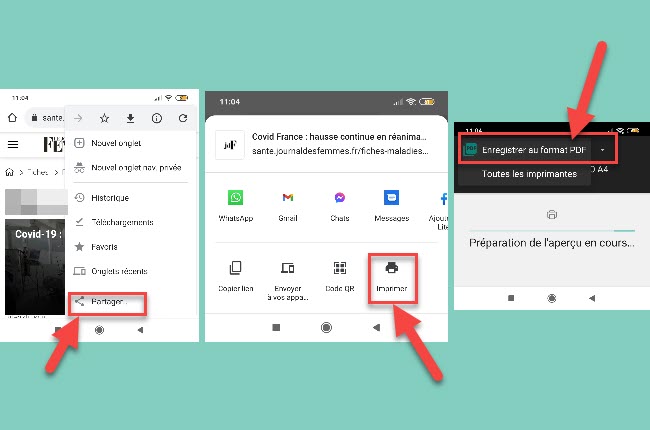
Via Chrome OS
Bien que moins couramment utilisé que les autres appareils présentés ci-dessus, voici comment imprimer une page Web en PDF sur Chrome. Pour réaliser cette tâche, appuyez sur CTRL+P pour imprimer la page. Dans le coin supérieur droit, appuyez sur « Enregistrer au format PDF ». Configurez les paramètres si nécessaire et terminez en appuyant sur « Enregistrer ».
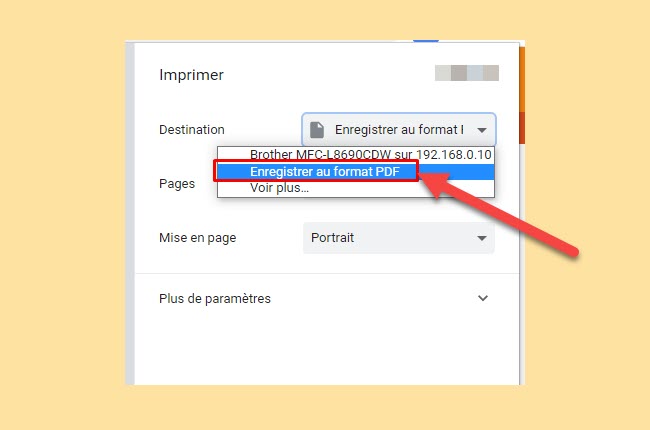
Conclusion
A l’issue de cet article, vous serez apte d’imprimer une page Web en PDF facilement, quel que soit l’appareil que vous utilisez. Si par la suite, vous souhaitez apporter des modifications sur votre PDF, vous pourrez le faire en téléchargeant la version de bureau du logiciel ApowerPDF pour Windows et Mac, en appuyant sur le bouton ci-après. Vous pourrez également télécharger la version mobile d’ApowerPDF pour iPhone ou Android.


Laissez un commentaire