Outils recommandés pour insérer une image dans un PDF

ApowerPDF
Avec ApowerPDF, vous avez la garantie d’un éditeur PDF efficace, tant pour les textes que pour les images, afin de rendre votre contenu impeccable.
Ses fonctions de base sont la manipulation des images et des textes, l’ajout de contenu, la suppression de contenu superflu et insérer une photo dans le PDF, éditer les images en les redimensionnant, les croppant, etc.
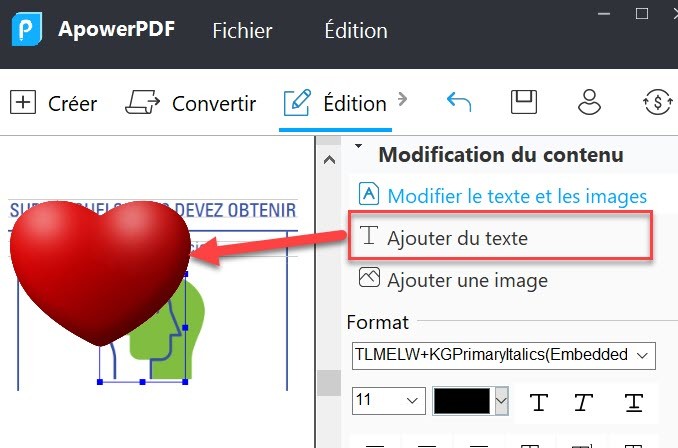
Il vous permet non seulement de mettre une photo dans un PDF, mais aussi de :
- Gérer vos gros fichiers PDF ;
- Intégrer la technologie ROC ;
- Sécuriser les documents PDF avec un mot de passe ou insérer des signatures en créant des tampons personnalisés ;
- Convertir les fichiers PDF en d’autres formats, tout comme les autres visionneurs / lecteurs / éditeurs de PDF
LightPDF
LightPDF est un outil en ligne gratuit qui peut fonctionner pour les étudiants, les enseignants, les hommes d’affaires et bien d’autres utilisateurs pour la conversion PDF, l’édition, etc. Cette application peut permettre aux utilisateurs de traiter directement les fichiers PDF sans rien installer. Mieux encore, le site Web n’ajoutera pas son filigrane sur vos documents. Et il est disponible sur les appareils Windows, Mac, Android et iOS. Ainsi, les gens peuvent l’utiliser à tout moment, n’importe où. Ici, nous utiliserons ses fonctions PDF vers Word et Word vers PDF pour insérer une image au format PDF.
- Accédez au site Web de LightPDF et appuyez sur l’onglet « PDF en Word » ;
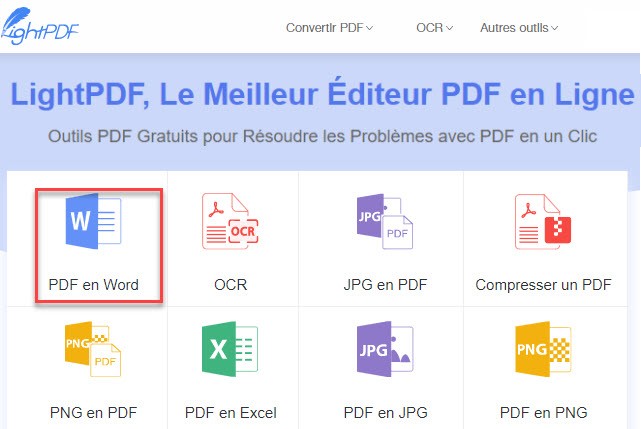
- Appuyez sur « Choisir un fichier » ;
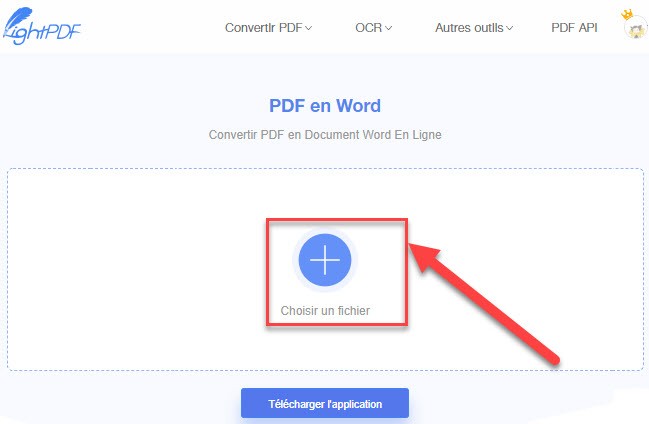
- Après le téléchargement, le programme commencera automatiquement la conversion. Une fois terminé, vous pouvez cliquer sur l’icône de téléchargement à côté du nom de fichier pour obtenir le document Word ;
- Ouvrez le fichier Word, appuyez sur « Insérer » puis sur « Image » pour ajouter une ou plusieurs images au document. Lorsque vous l’avez terminé, vous pouvez enregistrer le fichier.
Ensuite, il vous sera possible de convertir le fichier Word obtenu en PDF.
Adobe Acrobat
Avec Adobe Acrobat X Pro, tout utilisateur peut facilement insérer une image dans un PDF en effectuant les étapes suivantes :
- Ouvrez le document, entrez dans « Outils », sélectionnez l’option « Commentaires et annotations » puis « Tampons ». Ensuite, sélectionnez l’option « Créer un tampon personnalisé » ;
- Utilisez l’option « Parcourir » pour choisir l’image spécifique à insérer dans le fichier. Dans « Types de fichiers », choisissez le format de l’image, cherchez votre image et appuyez sur « Sélectionner » puis validez en cliquant sur « OK ». Pour nommer votre image correctement, allez dans le champ « Catégorie », sélectionnez ou saisissez le nom d’une catégorie, puis choisissez un nom facile à retenir pour l’entrer dans le champ « Nom » ;
- Allez dans l’onglet « Outils », puis « Commentaires et annotations » et enfin « Tampons ». Sélectionnez la nouvelle catégorie créée ou celle que vous venez de modifier puis choisissez l’image uploadée.
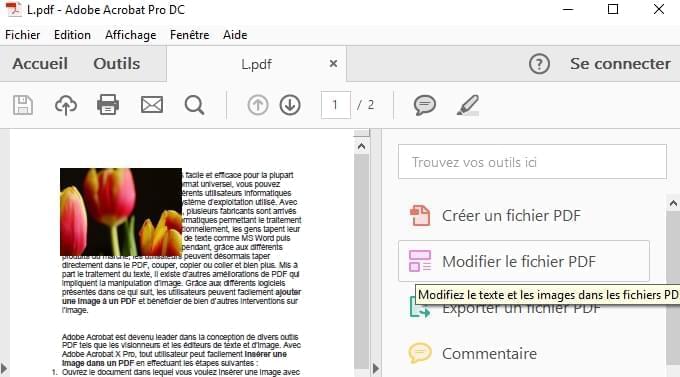
En raison de son prix et des outils qu’il offre, nous vous conseillons ApowerPDF, qui assure les mêmes fonctions que Adobe Acrobat.



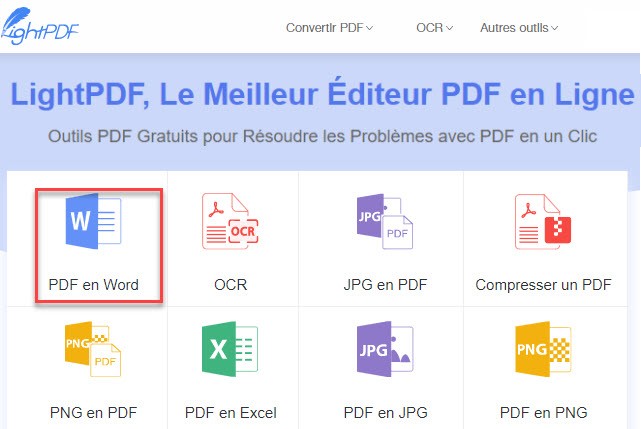
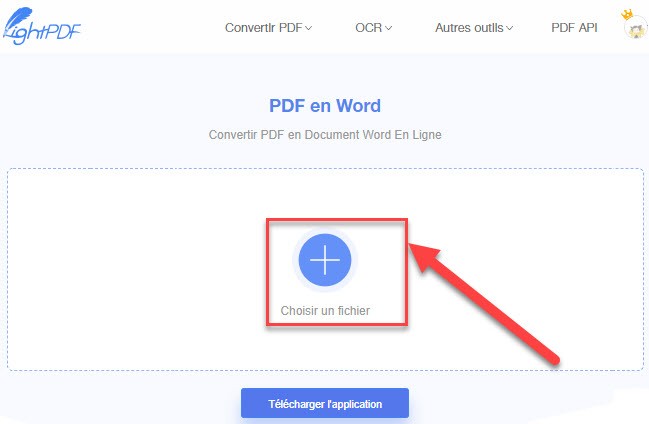
Laissez un commentaire