
Pour ne pas avoir à manquer certaines parties importantes de ses vidéos enregistrées sur son appareil Android, on a deux choix : soit, diffuser les vidéos sur un PC, soit diffuser les vidéos sur la télé. Dans le cas où on dispose une smart TV, notamment une TV Samsung, la solution pour afficher les vidéos mobiles sur la télé est parfaite puisque celle-ci fournie une meilleure expérience visuelle. Pour entrer en détails dans cette démarche, voici pour vous 3 moyens pour connecter son Android à sa TV Samsung.
Comment mettre en miroir un Android sur une TV Samsung
Via Chromecast

Il s’agit ici d’un appareil de diffusion en streaming, qui est connecté à la TV pour mettre en miroir et diffuser les appareils mobiles à la TV. Via cet appareil, vous aurez la possibilité de lire les fichiers multimédias sur votre téléphone ou de lire des contenus sur Internet. Si vous souhaitez diffuser uniquement l’audio sur votre téléviseur, vous pouvez le faire en installant des applications de musique telles que Spotify et Google Play Music. De plus, si vous ne voulez pas que le son de votre TV perturbe les autres, vous pouvez également utiliser des écouteurs. Les démarches pour afficher l’écran Android sur une TV Samsung sont les suivantes :
- Branchez le périphérique Chromecast sur votre TV Samsung. Ensuite, veuillez connecter un câble USB à l’un des ports USB disponibles sur votre TV.
- Téléchargez Google Home depuis Google Play et connectez votre téléphone et votre TV à un même réseau Wi-Fi.
- Lancez l’application Google Home sur votre Android puis cliquez sur le menu en haut à gauche.
- À partir de l’interface du menu, choisissez « diffuser l’Écran / l’Audio » pour activer la détection.
- Sur les appareils disponibles détectés, sélectionnez le nom de votre TV Samsung pour y afficher votre téléphone.
Avec AllCast
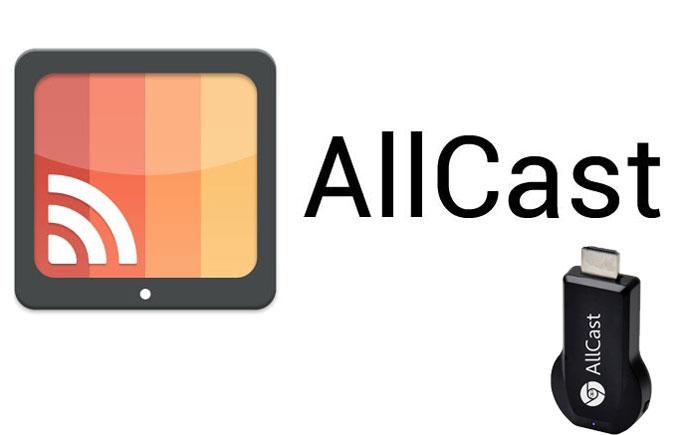
Vous pouvez également essayer d’utiliser AllCast pour diffuser l’Android sur une TV Samsung sans fil. AllCast est une application de mise en miroir d’écran pour la diffusion de l’audio et de la vidéo, ainsi que le partage d’écran et de photos. Cette application est livrée avec une interface simple et claire car vous pouvez accéder instantanément à vos fichiers médias lors de l’ouverture de l’application. Avec elle, vous n’aurez plus à changer d’applications pour diffuser du contenu. Par ailleurs, AllCast propose également de diffuser des fichiers multimédias depuis votre stockage externe, à savoir la carte SD. Pour diffuser l’Android sur une TV Samsung, suivez la procédure ci-dessous :
- Installez AllCast sur votre appareil Android et lancez-le.
- Allumez votre TV Samsung et connectez vos deux appareils à un même réseau sans fil.
- Pour lancer la diffusion de votre appareil, appuyez sur le nom de votre TV dans l’onglet « Détection ».
- Une fois connecté, l’application détectera automatiquement tous les contenus sur votre appareil. Vous pourrez donc ainsi afficher des contenus multimédias sur votre TV Samsung.
Via Screen Mirroring
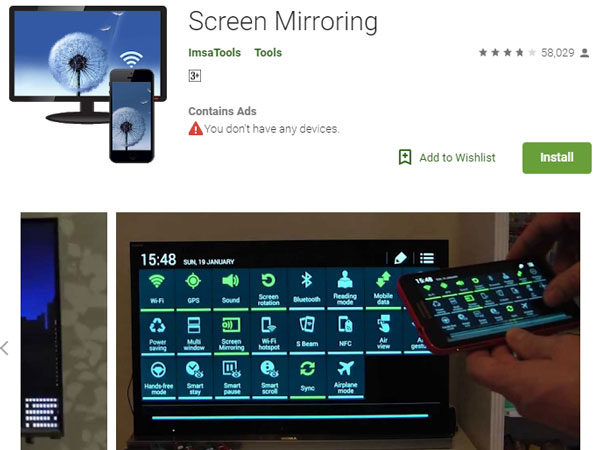
Screen Mirroring est une autre application permettant de connecter son Android à sa TV Samsung et d’y diffuser des fichiers multimédias. Tout comme les deux premiers outils ci-dessus, ce programme offre également la possibilité de diffuser en temps réel votre écran ainsi que l’audio diffusé sur votre Android. Donc, si vous souhaitez afficher une présentation depuis votre téléphone, vous pouvez utiliser sa fonction de mise en miroir pour obtenir une excellente expérience de diffusion en streaming. Veuillez trouver ci-dessous la procédure détaillée pour mettre en miroir un Android sur une TV Samsung.
- Installez l’application sur votre Android depuis Google Play.
- Reliez votre appareil mobile et votre TV à un même réseau.
- Lancez le programme et lancez la mise en miroir en appuyant sur le bouton « Démarrer ». Ensuite, sélectionnez le nom de votre TV dans la liste des appareils détectés.
- Enfin, diffusez le contenu multimédia de votre Android vers la TV.
En conclusion
Tous les outils susmentionnés vous permettront de diffuser des fichiers multimédias sur votre TV Samsung. Ils partagent tous à peu près les mêmes fonctions. Dans le cas où vous avez un problème d’incompatibilité, vous pouvez essayer une autre application nommée ApowerMirror. Grâce à cette dernière, vous pouvez facilement connecter votre Android à un PC puis le connecter à votre TV via un câble HDMI. Pour découvrir d’autres fonctionnalités, cliquez sur le bouton de téléchargement ci-dessous pour l’utiliser.


Laissez un commentaire