Top 4 des programmes pour mettre en miroir un Huawei P30 sur PC
ApowerMirror
ApowerMirror est un outil pratique conçu pour diffuser les appareils iOS et Android sur votre ordinateur. Il est fourni avec beaucoup de fonctions utiles pour diffuser des contenus média, ainsi que pour faire des présentations. Par exemple, lorsque vous positionnez votre téléphone en position paysage, l’écran affiché sur votre PC changera son orientation de la même façon. Cela vous donnera un affichage plus complet de vos vidéos et photos de votre téléphone à votre ordinateur. Pour encore plus maximiser l’écran de votre PC, vous pouvez accéder à la fonction Plein Écran du programme. Pour quelqu’un qui donne une présentation, vous pouvez utiliser sa fonction PowerPoint qui vous permet de déplacer vos diapositives avec le confort de votre ordinateur. Grâce à cela, vous n’aurez pas à retourner à votre ordinateur juste pour changer les diapositives. Pour utiliser cela comme programme pour mettre en miroir un Huawei P30 sur PC, veuillez suivre les instructions ci-dessous.
- Obtenez un téléchargement d’ApowerMirror et ouvrez-le.Télécharger
- Maintenant, allez sur Google Play pour télécharger la version mobile.
- Puis, connectez votre Huawei P30 et votre ordinateur au même réseau pour activer la connexion facilement.
- Ouvrez le programme mobile et appuyez sur le bouton de diffusion qui est une icône ronde bleue en bas de l’interface. Une fois que votre PC est détecté, appuyez dessus puis sur l’option « Mise en mioir de l’écran mobile ».
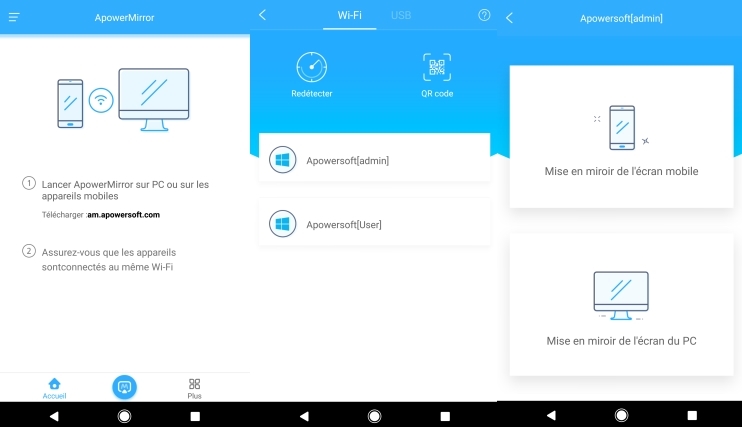
- Enfin, pour diffuser votre Huawei P30, appuyez sur « Commencer Maintenant » et votre téléphone devrait s’afficher immédiatement sur votre ordinateur. Vous pouvez à présent apprécier vos applications et vos contenus média sur un écran bien plus grand.
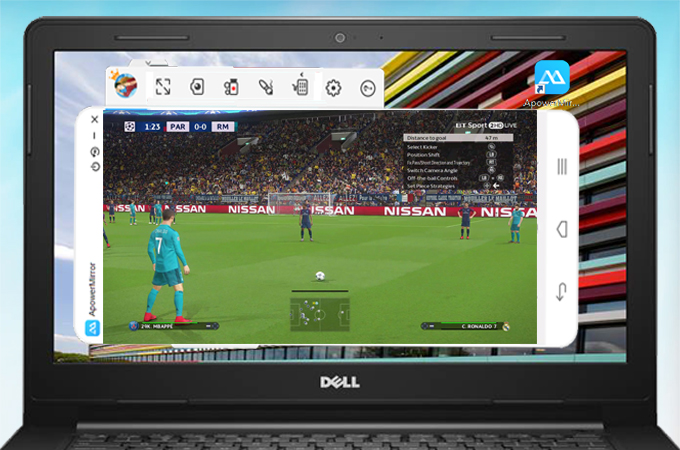
LetsView
Si vous souhaitez mettre en miroir un Huawei P30 sur PC sans fil, vous pouvez essayer l’outil de mise en miroir gratuit nommé LetsView. Il s’agit d’une application gratuite qui permet de diffuser l’écran Android sur un PC ou une TV sans fil. Via cet outil, il sera possible de visualiser des vidéos à partir de votre smartphone Android, d’afficher les présentations PowerPoint depuis le mobile vers un PC ou une TV, ou encore enregistrer une vidéo en direct sur un PC. LetsView permet entre autres de diffuser son PC vers le PC d’une autre personne en vue de partager l’écran et faciliter le travail au bureau. Voici le guide pour vous montrer comment mettre en miroir un Huawei P30 sur PC :
- Téléchargez le programme LetsView sur votre PC et Huawei P30.
- Ouvrez le programme sur les deux appareils et connectez-les au même réseau Internet.
- Sur votre Huawei P30, sélectionnez le nom de votre PC dans la liste des appareils détectés.
- Appuyez sur « Mettre en miroir l’écran mobile » et cliquez sur « Commencer » pour établir la connexion.
- Enfin, l’écran de votre Huawei P30 sera diffusé sur votre PC.
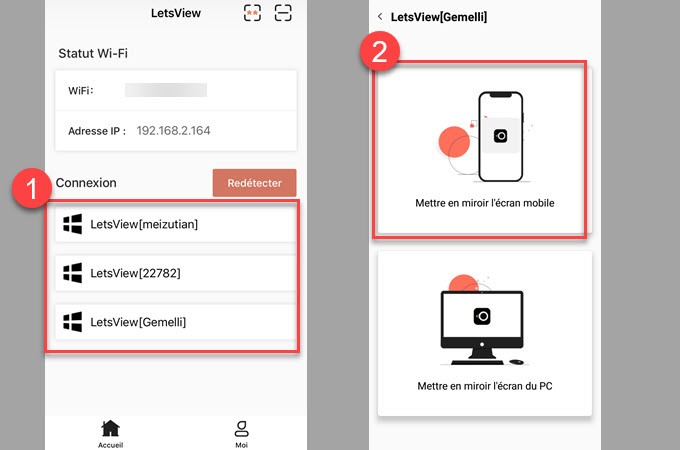
AirMore
Le suivant sur la liste est un outil plus diversifié qui fait plus que juste diffuser l’écran. Ce programme gratuit en ligne vous permet d’organiser, d’importer, d’exporter et de diffuser votre appareil gratuitement. Tout ce dont vous avez besoin est une connexion à internet fiable. Vous pouvez utiliser cet outil sans enregistrer de compte en utilisant simplement le Radar ou le CODE QR à scanner. De plus, vous devez télécharger le programme sur votre téléphone et visiter le site officiel de l’outil pour l’utiliser. Vous devez vous assurer que les deux appareils sont connectés au même serveur. Plus vous explorez l’outil, plus vous verrez les fonctions utiles qu’offre ce site. Apprenez en d’avantage à son sujet et utilisez-le pour mettre en miroir un Huawei P30 sur PC. Utilisez le guide suivant pour débuter.
- Visitez la page web officielle d’AirMore.
- Avec l’application installée sur votre téléphone, lancez-la et connectez-vous à votre PC. Assurez-vous que votre téléphone et votre PC sont connectés au même réseau Wi-Fi. Appuyez sur le bouton « Scanner pour se Connecter » puis scannez le code QR de l’application web.
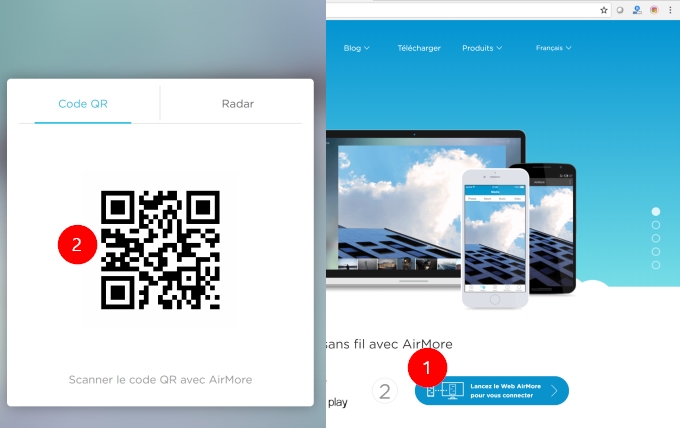
- Sur l’interface principale du programme, vous verrez les informations au sujet de votre téléphone. Maintenant, cliquez sur l’icône « Réflecteur » sur le côté gauche de l’image de l’appareil mobile et appuyez sur « Démarrer Maintenant » sur votre téléphone pour commencer à diffuser. Sur le panneau du réflecteur, vous pourrez accéder à plusieurs fonctions telles que le Plein écran et les captures d’écran.
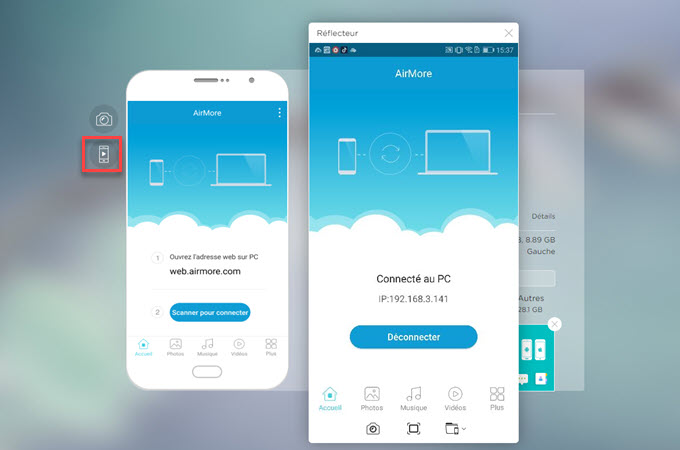
Vysor
Une autre bonne alternative pour mettre en miroir un Huawei P30 sur PC est Vysor. Ceci est une extension chrome qui vous permet de diffuser et contrôler votre appareil Android à partir du PC compatible avec les systèmes d’exploitation Chrome et Windows. En utilisant cet outil vous pourrez jouer à vos jeux préférés, diffuser des films, et même utiliser des applications à partir de votre appareil Android. De plus, cela vous permet d’utiliser votre clavier pour interagir avec votre téléphone en tapant des messages texte. Vous pouvez aussi utiliser votre souris pour cliquer lorsque vous naviguez sur le téléphone. Ces fonctions font d’elle une bonne application pour connecter le Huawei P30 au PC. Voici comment fonctionne cet outil.
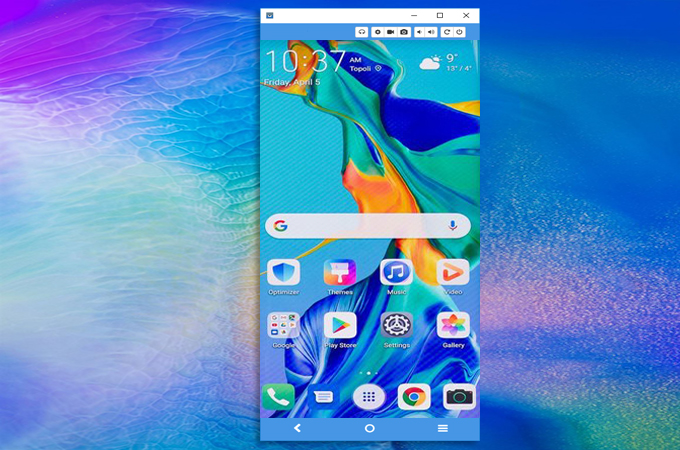
- Installez l’extension Vysor à partir du Web Store Chrome sur votre ordinateur.
- Obtenez sa version mobile sur Google Play.
- Activez le débogage USB sur votre téléphone puis utilisez un câble USB pour connecter votre appareil à votre PC.
- Une fenêtre apparaîtra sur votre ordinateur affichant une notification disant que votre téléphone a été détecté.
- A partir du programme sur le PC, appuyez sur le bouton « View » puis appuyez sur le bouton « OK » de l’invite qui apparaîtra sur votre appareil mobile. Une fois cela fait, vous devriez voir l’écran de votre téléphone diffusé sur l’écran de votre PC.
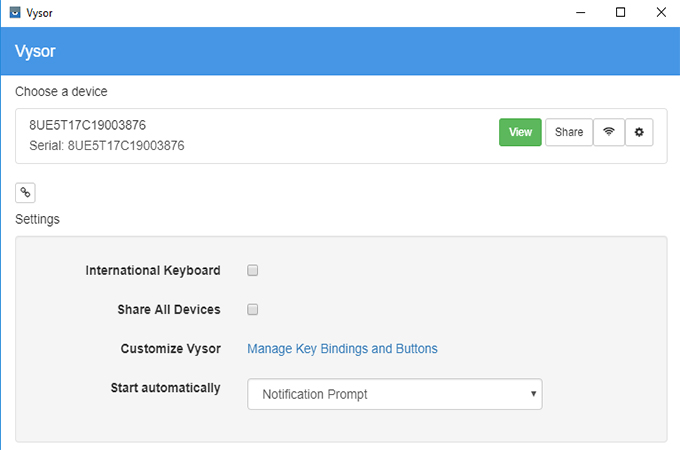
Conclusion
Tous les outils mentionnés ci-dessus vous aideront à diffuser votre téléphone sur votre ordinateur. Ces outils vous permettent de regarder des films et jouer à des jeux sans aucune limite. Si vous avez besoin de diffuser votre appareil avec une haute qualité de graphisme, ApowerMirror et LetsView sont la meilleure option. Si vous voulez accéder aux deux fonctions de diffusion et de transfert, vous devriez choisir AirMore. D’un autre côté, lorsque vous aimez contrôler votre téléphone avec votre souris et votre clavier, nous recommandons Vysor. Toutefois, la qualité graphique de Vysor est un peu floue compare à ApowerMirror. Vous pouvez choisir l’application qui correspond à vos propres préférences parmi celles-ci.



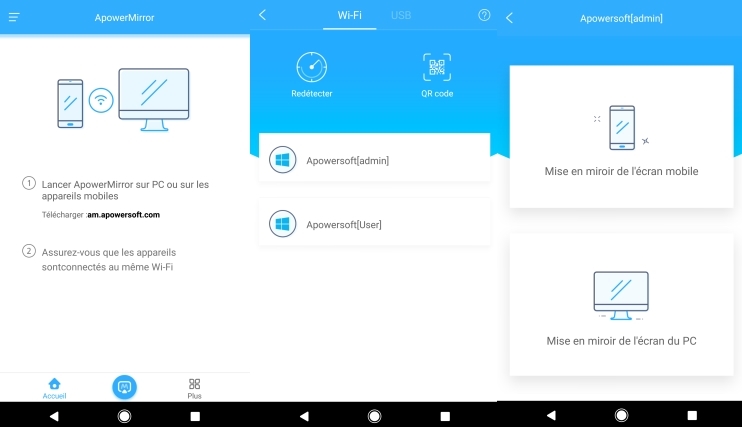
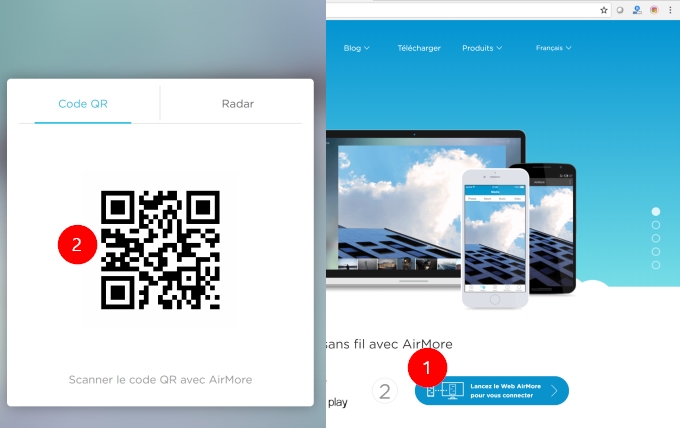
Laissez un commentaire