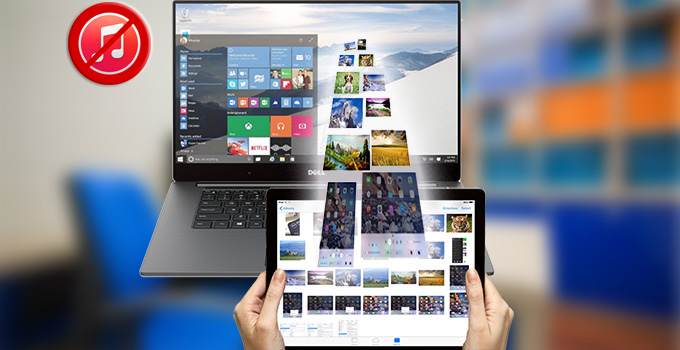
Les raisons ne manquent pas pour acheter un iPad : il présente les mêmes fonctions qu’un iPhone mais avec un écran plus grand, et il peut être utilisé comme un ordinateur portable (pour réaliser des tâches classiques de bureautique ou pour jouer) tout en étant bien plus facile à transporter. Avec la sortie le 11 novembre 2015 du nouvel iPad Pro disposant d’une caméra HD et fonctionnant sous iOS 9, vous pourriez avoir besoin de conseils pour savoir comment transférer les photos depuis un iPad vers un PC afin de les retoucher par la suite. La méthode la plus courante est bien sûr d’utiliser iTunes en connectant l’iPad au PC et en synchronisant les photos, mais cela peut s’avérer complexe pour certains utilisateurs. Vous trouverez donc dans cet article deux méthodes simples pour copier les images de votre iPad Pro sur votre ordinateur sans passer par iTunes.
Deux Approches pour la Gestion Efficace des Photos d’un iPad
Apowersoft Gestionnaire de Smartphone : La méthode professionnelle
iCloud – Transfer iOS Data to PC Wirelessly
Les utilisateurs d’iOS ont accès à iCloud, l’outil de transfert par défaut du système fonctionnant avec tous les appareils.
i
Sur votre iPad, allez dans iCloud sous l’onglet « Réglages » et rentrez votre identifiant Apple.
ii
Cliquez sur « Photos » et activez la « Bibliothèque Photo iCloud ». Cela enverra les photos présentes sur l’iPad vers iCloud.
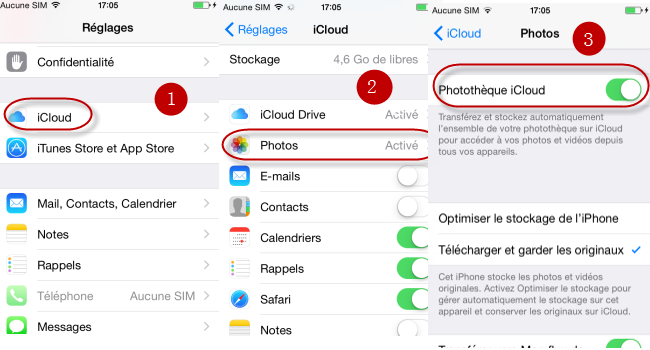
iii
Depuis le PC, visitez iCloud.com et rentrez votre identifiant Apple.
iv
Cliquez sur l’icône « Photos » puis téléchargez les images sur votre ordinateur.
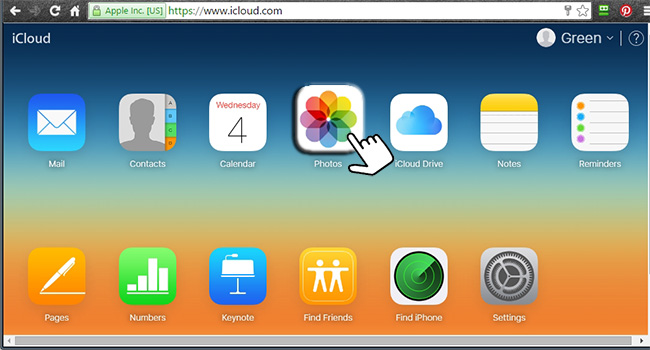
Inconvénients :
- Vous n’avez pas intérêt à oublier votre mot de passe ou votre identifiant Apple.
- Le processus de transfert est long.
- Vous ne disposez que de 5Go d’espace gratuit.
Passons donc à une méthode plus efficace pour transférer les photos depuis iPad Pro vers le PC sans être gêné par les défauts d’iCloud.
Apowersoft Phone Manager : Exporter Facilement les Photos depuis un iPad vers le PC
Ce puissant gestionnaire de smartphone fonctionne à la fois sur les appareils iOS and Android, il réalisera donc aisément le transfert de photos entre l’iPad et le PC. Suivez ces instructions pas-à-pas :
A. Télécharger et Installer
Recherchez « Apowersoft Gestionnaire de Smartphone » sur Google, ou utilisez le bouton de téléchargement ci-dessous, puis installez-le sur votre ordinateur.
B. Connecter l’iPad au PC
Veillez à d’abord installer la dernière version d’iTunes sur votre PC, puis connectez l’appareil à l’ordinateur. Lorsque la connexion sera confirmée, vous pourrez utiliser le gestionnaire de smartphone sans avoir besoin d’exécuter iTunes.
- Sur le PC, ouvrez le gestionnaire et connectez l’iPad à l’ordinateur via le câble USB fourni.
- Tapez sur « Faire Confiance » dans la fenêtre pop-up va apparaitre sur votre iPad, les principales informations concernant l’appareil vont alors s’afficher sur l’écran de l’ordinateur.
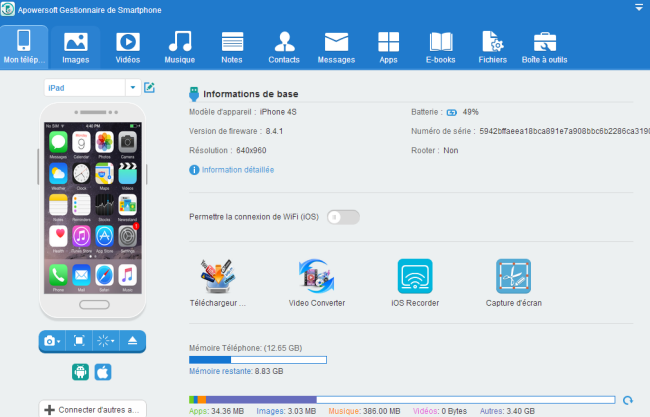
C. Comment Transférer les Photos depuis l’iPad vers le PC
Cliquez sur l’icône « Images » et choisissez les photos à déplacer, puis appuyez sur « Exporter ». Les images sélectionnées seront envoyées en un rien de temps sur l’ordinateur.
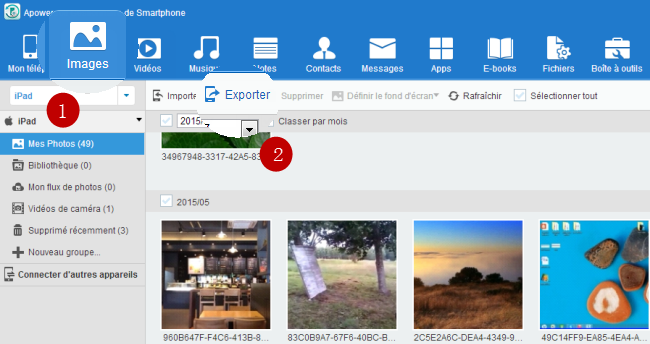
Conseils :
- Double-cliquez sur une image pour en voir un aperçu.
- Vous pouvez aussi vous servir de cette méthode pour effacer les photos indésirables de votre iPad. Faite votre sélection et tapez sur « Supprimer ».
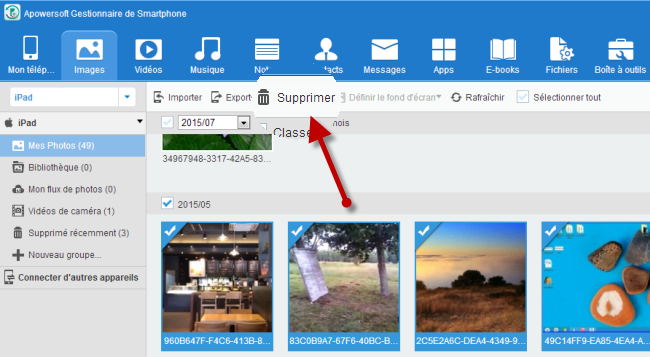
Conclusion
Cette présentation vous démontre qu’il est possible de transférer les photos depuis un iPad vers un PC sans iTunes, que ce soit avec iCloud ou avec une application tierce. Néanmoins, si on prend en considération les limites d’iCloud, Apowersoft Gestionnaire de Smartphone apparait comme une meilleure option, surtout qu’il vous permet également de transférer les photos depuis un iPhone vers un PC sans aucun souci.


Laissez un commentaire