Récupérer un fichier Excel via ApowerRecover
ApowerRecover est un Outil de récupération efficace des données, dans les disques Durs. Il peut donc être utilisé effacement pour la récupération de vos fichiers Excel non enregistrés. Généralement, ApowerRecover a la réputation de pouvoir récupérer complètement les données perdues, même les fichiers supprimés. C’est parmi les logiciels préférés des professionnels. À part cela, son énorme avantage est le fait d’avoir une interface facile à comprendre. Ci-dessous, découvrez comment utiliser ApowerRecover pour la récupération, en toute sécurité et en sûreté, de vos fichiers Excel :
- ApowerRecover vous propose trois modes pour vous aider à récupérer, de façon intelligente, vos fichiers Excel non enregistrés.
- Quand la plateforme s’ouvre, il vous exposera tous les emplacements de votre disque dur. Choisissez juste un emplacement puis « Analyser ».
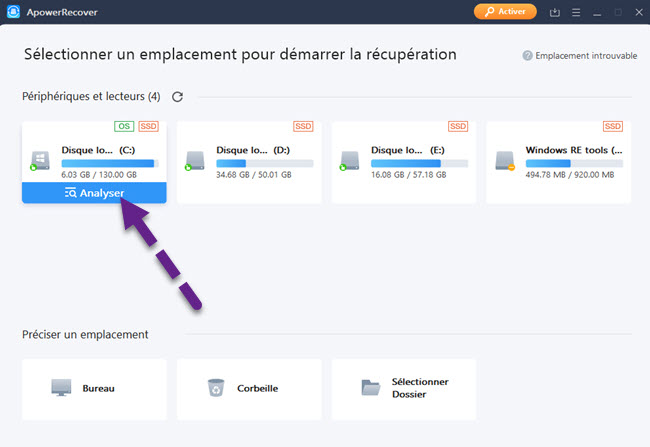
- Si au cas où vous ne vous souvenez pas de l’emplacement, vous pouvez scanner tout l’ordinateur afin de les retrouver.
- Et si vous ne trouvez pas de l’emplacement, comme c’est le cas pour les nouveaux fichiers, l’application ApowerRecover vous permettra de rechercher dans toutes les parties du disque les données perdues ainsi que les non enregistrés.
- Une fois le fichier trouvé, sélectionnez-le puis cliquez sur « Récupérer ».
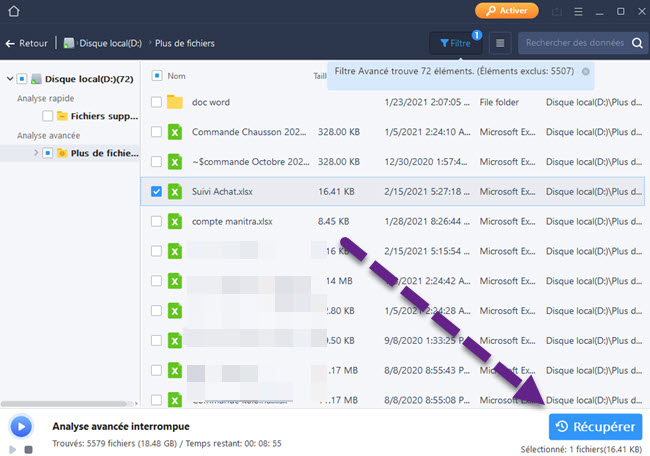
Même si vous ne trouvez toujours pas vos fichiers Excel non enregistrés, ApowerRecover rend possible une « Analyse approfondie » qui se trouve en dessous du résultat de la recherche, cela a pour fonction de détecter les zones cachées de votre ordinateur et vous aidera à retrouver, effacement, vos fichiers Excel non enregistrés.
Restaurer un document Excel depuis Microsoft Office
Le plus simple des moyens pour récupérer un Excel non enregistré est l’utilisation même du logiciel. Microsoft avait pensé à ce problème, c’est pourquoi l’entreprise a intégré des programmes de récupération automatique. Excel dispose donc des fonctionnalités qui peuvent vous aider à récupérer si votre système se bloque. Cette méthode fonctionne, car Excel dispose d’une fonctionnalité intégrée d’enregistrement et de récupération automatique. Microsoft l’a activée par défaut, vous devriez donc pouvoir l’utiliser pour récupérer vos fichiers. Si elle n’est pas activée, vous devrez la faire dans le paramètre d’Excel. Ci-dessous les étapes à suivre pour récupérer un fichier Excel non sauvegardé :
- Ouvrir un nouveau classeur Excel, cliquez sur l’onglet « Fichier > Ouvrir ».
- Cliquer sur l’option récent (en haut à gauche) puis sur le bouton « Récupérer les données non sauvegardées » qui se trouve en bas de l’écran.
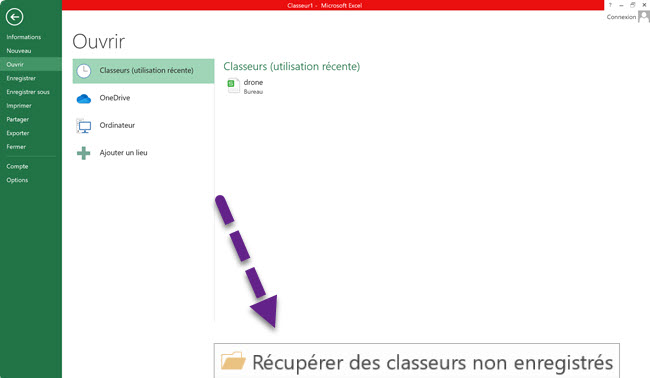
- Dans la boite de dialogue qui s’ouvre, faites défiler la liste des classeurs non sauvegardés et ouvrez celui que vous voulez enregistrer.
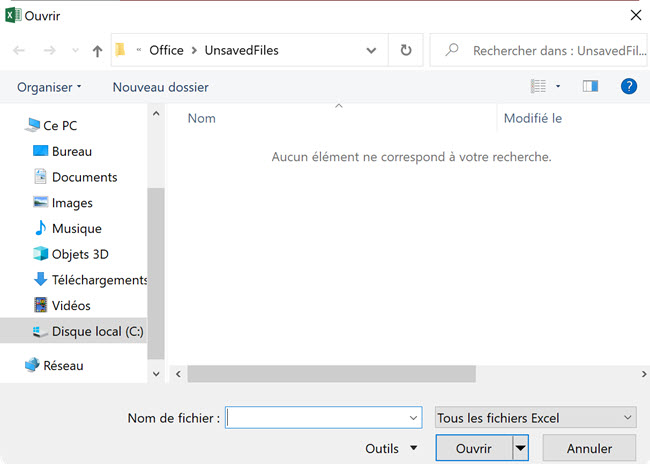
- Enregistrez le fichier en utilisant l’option « Enregistrer sous » avec un nom différent à l’endroit de votre choix.
À titre d’information, Excel enregistre par défaut une copie de tous les fichiers non sauvegardés à l’emplacement suivant : C:\Users\[NomdeVotreSystem]\AppData\Local\Microsoft\Office\UnsavedFiles
Dans l’adresse ci-dessus, vous devez remplacer [NomdeVotreSystem] par le nom de votre système. Il suffit juste que vous la copier sur la barre de recherche de votre ordinateur. Avec cette méthode, vous pouvez même récupérer des fichiers que vous avez créés, mais que vous n’avez jamais sauvegardés.
Récupérer Excel non enregistré avec Aiseesoft Data Recovery
Aiseesoft Data Recovery est également un logiciel efficace permettant de récupérer Excel en cas de panne de courant, de non-fonctionnement, de non sauvegarde, etc. Outre Excel, d’autres formats de documents tels que Word, TXT, etc. sont pris en charge. C’est donc une application polyvalente. Pour la récupération, ci-dessous, découvrez comment procéder sur Aiseesoft Data Recovery.
- Commencez par télécharger gratuitement le logiciel sur votre ordinateur.
- Installez-le et exécutez-le immédiatement.
- Sur l’interface principale, choisissez le type de données « Document » et sélectionner le disque dur à « Analyser ».
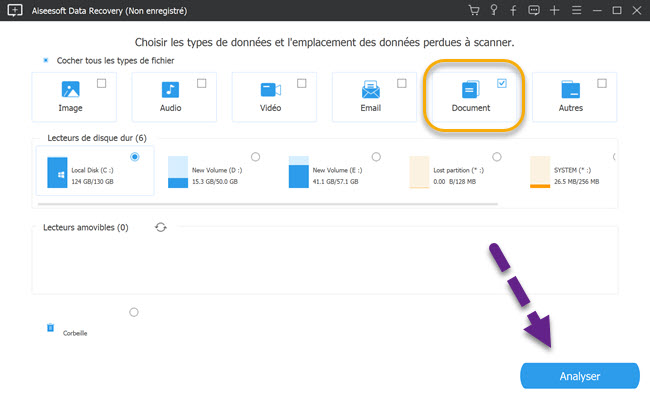
- Une fois le balayage terminé, vous devez cliquer sur « Document » pour trouver le dossier « XLSX » ou « XLS » qui contient tous les fichiers Excel supprimés et non enregistré.
- Cliquez sur le fichier Excel en question puis sélectionnez-le.
- Enfin, cliquez sur « Récupérer » pour enregistrer les documents Excel non enregistrés sur votre ordinateur.
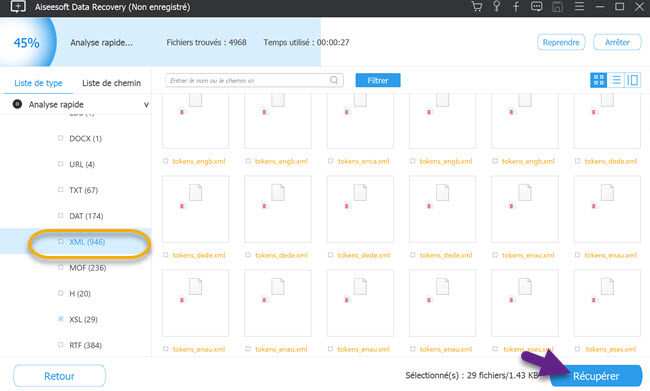
La version d’essai gratuite de ce programme ne permet que de scanner le fichier Excel supprimé et non enregistré. Pour récupérer le fichier, vous devez vous abonner à la version complète.
Conclusion
D’après cet article, vous pouvez suivre différentes méthodes pour récupérer un fichier Excel non enregistré. Les 3 manières dont nous venons de vous proposer sont toutes efficaces. Vous pouvez donc choisir, sans crainte, l’un d’eux pour la récupération de votre fichier Excel non enregistré.



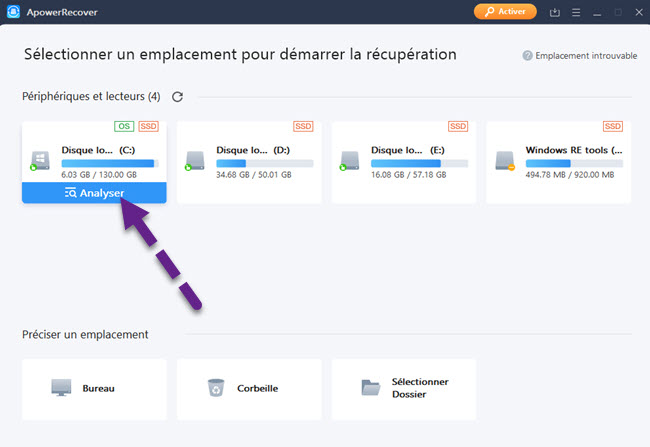
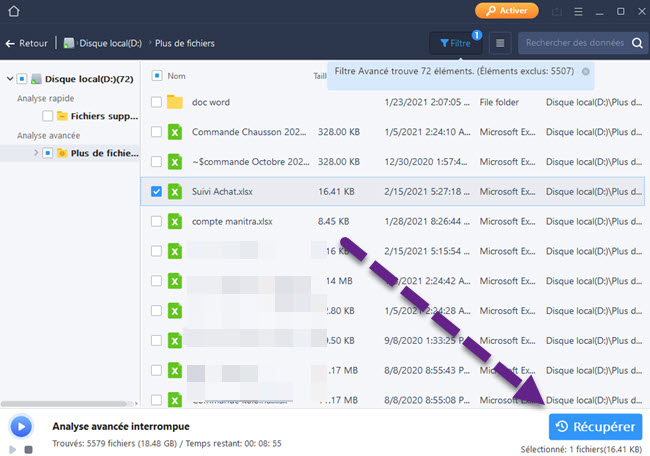
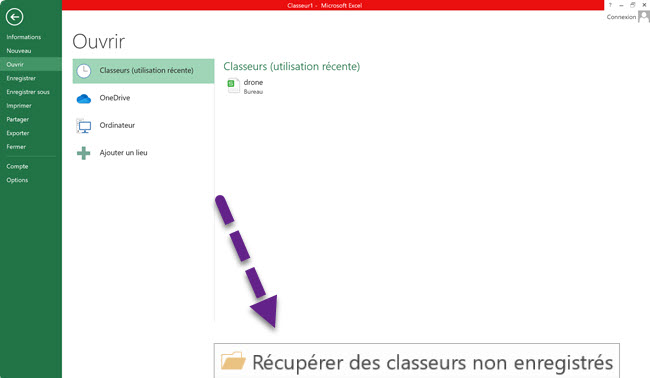
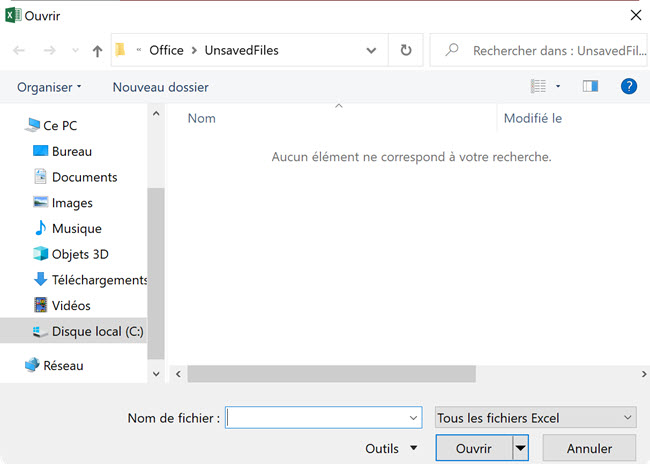
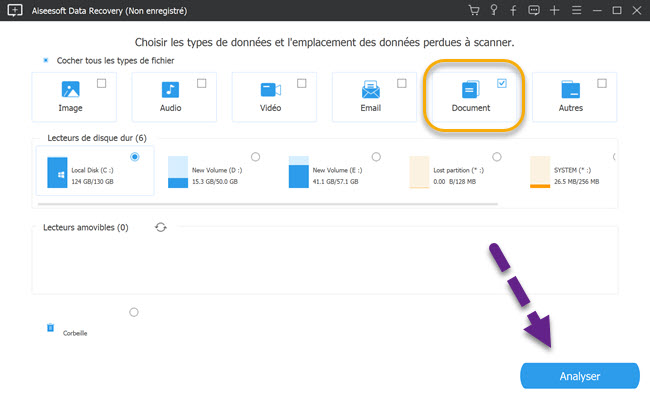
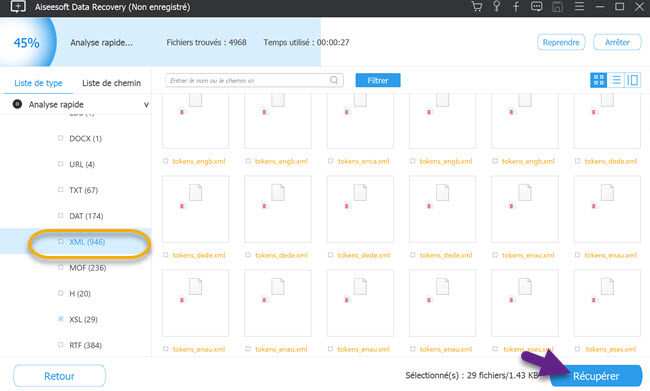
Laissez un commentaire