
L’entreprise Apple publiera très prochainement un nouveau système d’exploitation, macOS 10.15, également appelé macOS Catalina. Cette nouvelle version propose différentes nouvelles fonctionnalités et applications mais l’un des changements majeurs serait l’abandon d’iTunes. Cela étant dit, le problème serait alors de savoir comment les utilisateurs d’iPhone pourront-ils transférer les photos iPhone vers macOS Catalina sans iTunes ? En solution à ce problème, voici pour vous 3 outils pratiques permettant de transférer les photos iPhone vers macOS Catalina.
Comment transférer les photos de son iPhone vers son macOS Catalina
ApowerManager
ApowerManager est un outil de bureau permettant d’importer des photos iPhone sur macOS Catalina. La fonctionnalité principale de cette application serait de gérer facilement les fichiers, applications et documents d’un iPhone sur un Mac. Il serait donc possible d’importer, exporter ou supprimer les fichiers indésirables stockés sur votre iPhone ; opération également possible pour supprimer les journaux d’appels, messages et contacts. Voici comment transférer les photos depuis iPhone vers macOS Catalina avec ApowerManager.
- Téléchargez et installez ApowerManager sur votre iPhone et Mac.
- Connectez votre iPhone à Mac avec un câble Lightning, puis appuyez sur « Se fier à » pour connecter correctement les deux appareils.
- Une fois cela fait, sur l’interface du programme de votre Mac, cliquez sur le bouton « Gérer » puis sélectionnez l’onglet « Photos » situé à gauche de l’interface. À partir de là, sélectionnez les photos que vous souhaitez transférer, puis cliquez sur « Exporter », choisissez un emplacement pour enregistrer les photos puis appuyez sur « Ouvrir ». Ensuite, les photos de votre iPhone seront correctement enregistrées sur votre Mac.
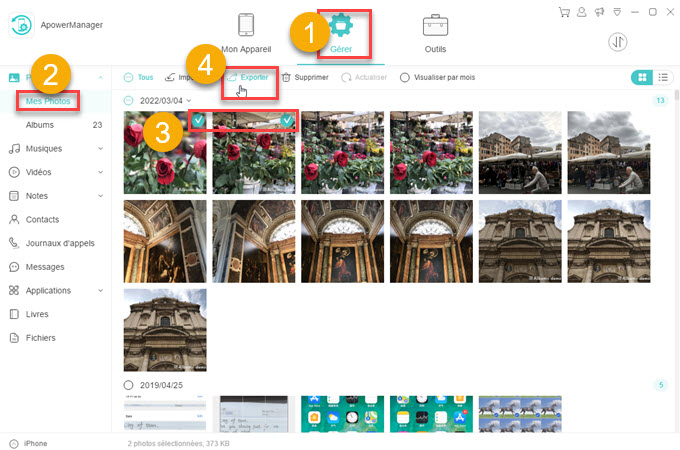
Transfert d’images
Transfert d’images est un outil intégré conçu pour importer les photos iPhone vers macOS Catalina. Bien que la plupart des utilisateurs de Mac ne sont pas au courant de cet outil, ce dernier est capable de transférer facilement des photos d’un iPhone à un Mac. Pour le faire, il suffit de chercher Transfert d’images dans l’outil de recherche ou de se rendre directement dans le dossier « Autre » sur le tableau de bord ou dans le dossier Applications.
Pour transférer des photos d’iPhone vers Mac 10.15 via Transfert d’images, suivez les instructions simples ci-dessous.
- Tout d’abord, sur votre iPhone, allez dans « Réglages », faites défiler vers le bas, cliquez sur « Photos », faites défiler à nouveau complètement et cliquez sur « Télécharger et garder les originaux ». Une fois ceci fait, connectez votre iPhone à Mac en utilisant un câble Lightning.
- Une fois connecté, lancez Transfert d’images sur votre Mac, puis cliquez sur l’icône de votre appareil. Sur l’interface, vous pouvez voir les photos de votre iPhone depuis votre Mac.
- Dans la partie en bas de l’interface, vous pouvez voir l’option permettant de sélectionner la destination des photos importées. Sélectionnez des photos et cliquez sur le bouton « Importer » ou cliquez simplement sur le bouton « Tout Importer » pour déplacer les photos de votre iPhone vers votre macOS Catalina.
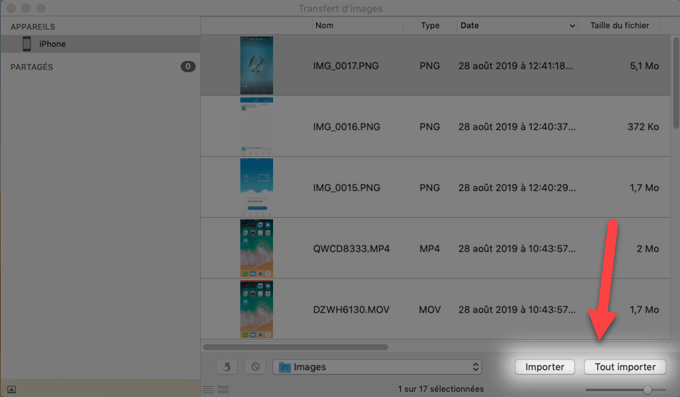
AirMore
AirMore est un outil qui propose de connecter un iPhone à un Mac sans fil et de transférer facilement des fichiers de votre iPhone à votre MacOS Catalina. Vous pouvez également l’utiliser pour gérer et supprimer des fichiers, photos, vidéos, musique, documents, etc. Pour transférer des photos d’iPhone sur macOS Catalina à l’aide d’AirMore, suivez les étapes ci-dessous :
- Sur votre iPhone, accédez à l’App Store et installez l’application.
- Sur votre Mac, il suffit de visiter le site officiel d’AirMore et de cliquer sur le bouton « Lancer le Web AirMore pour vous connecter ».
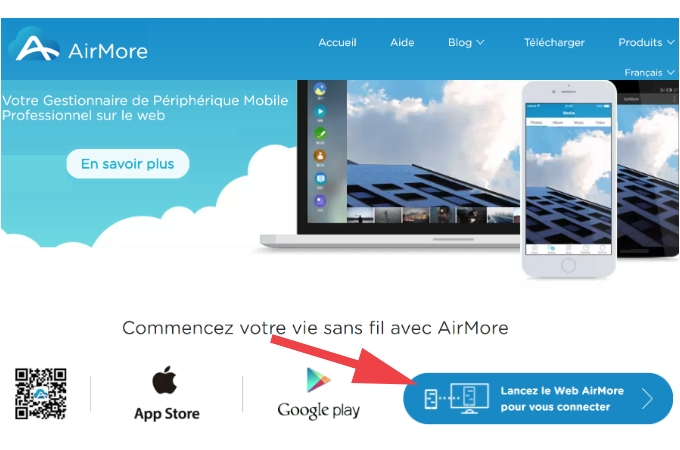
- Ensuite, connectez votre iPhone à Mac. Connectez votre iPhone et le Mac au même réseau Wi-Fi. Ensuite, vous pouvez utiliser votre iPhone pour numériser le code QR à partir de son site Web pour vous connecter. Ou passez simplement à la fonction « Radar », il détectera les périphériques disponibles sur le même réseau sans fil. Une fois détecté, cliquez sur l’avatar de votre iPhone pour vous connecter.
- Une fois connecté, cliquez sur l’onglet « Images », puis sélectionnez les photos que vous souhaitez transférer. Ensuite, cliquezsur le bouton « Exporter » pour exporter les photos de votreiPhone sur votre macOS Catalina.
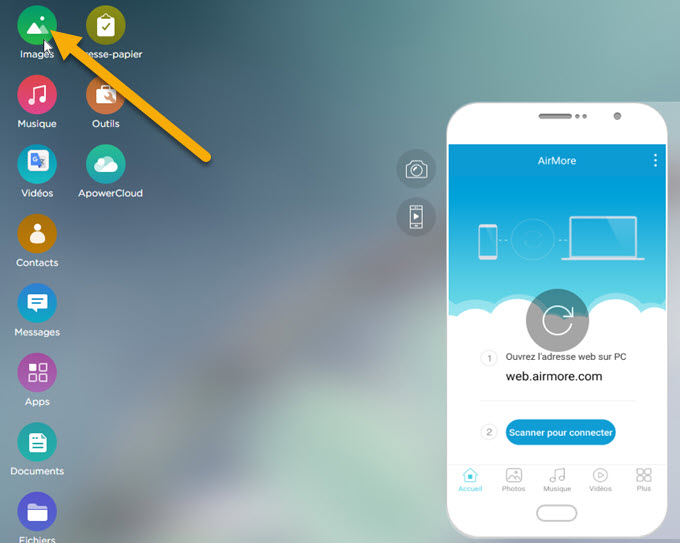
Conclusion
Voilà les 3 meilleures façons pour vous de transférer facilement les photos de son iPhone vers son macOS Catalina. Si vous souhaitez connecter un iPhone à un Mac avec un câble USB, vous pouvez essayer ApowerManager et Transfert d’images. Si vous préférez connecter votre iPhone sans câble USB, vous pouvez essayer AirMore.

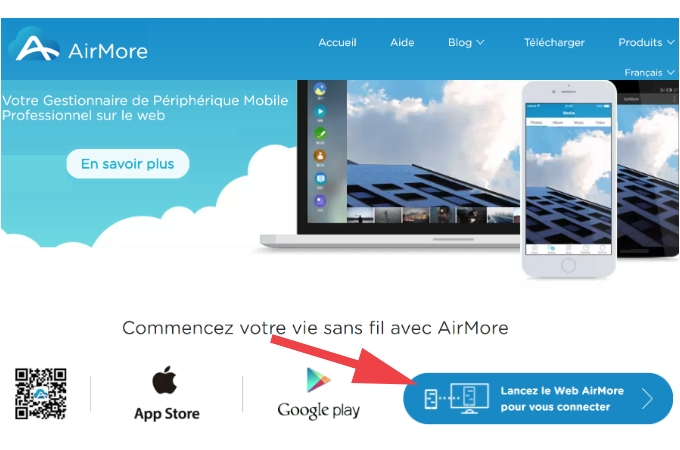

Laissez un commentaire